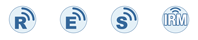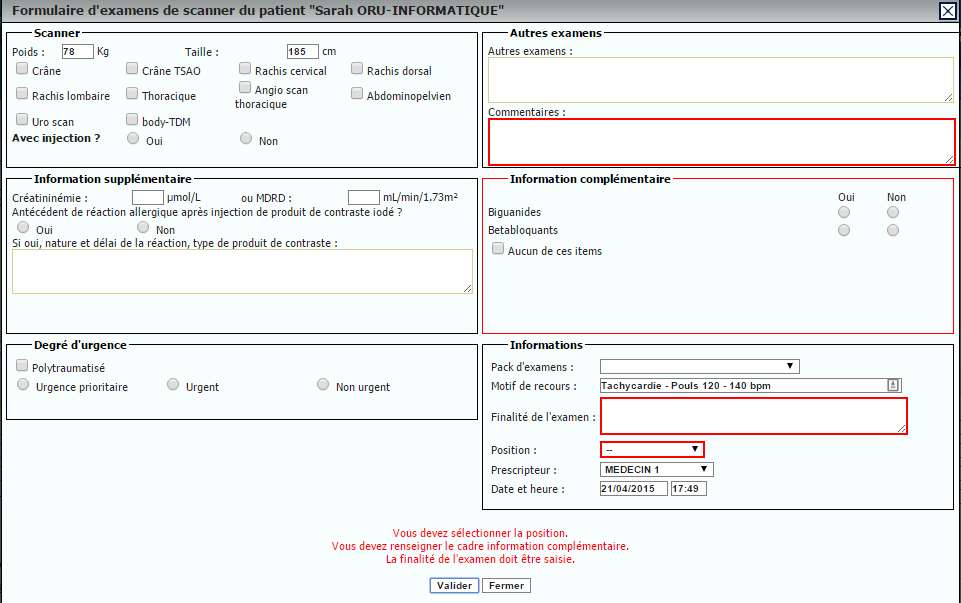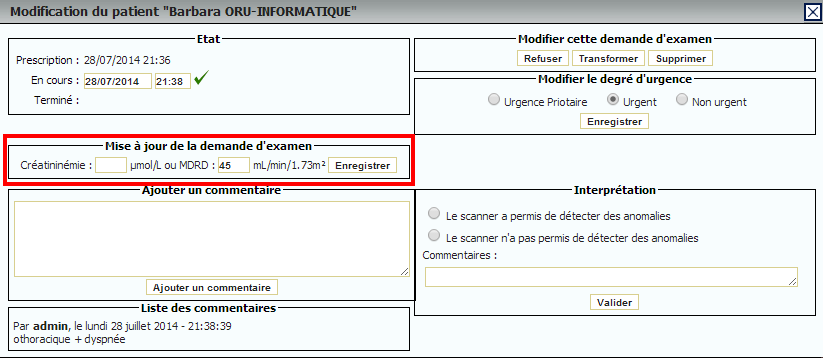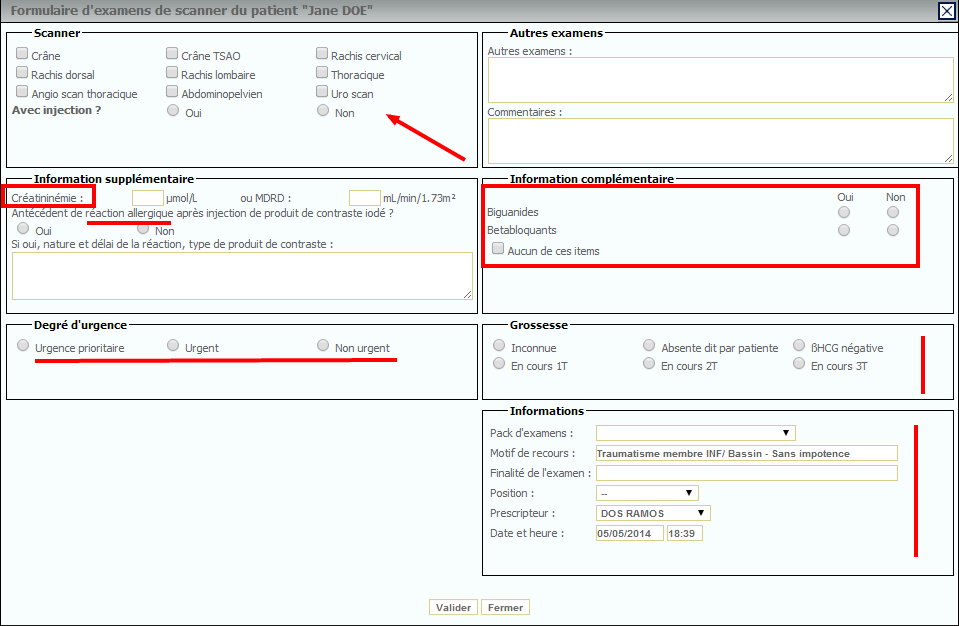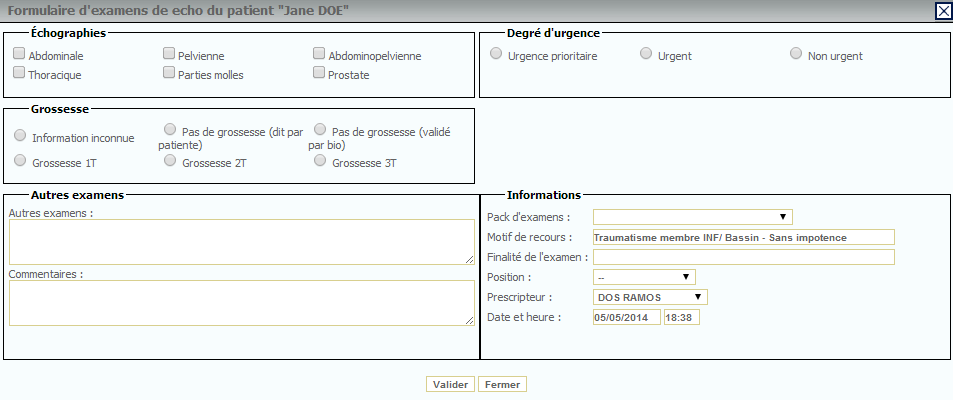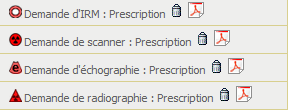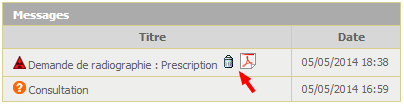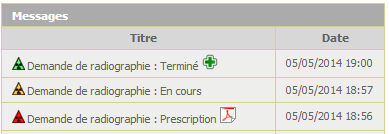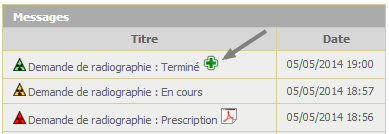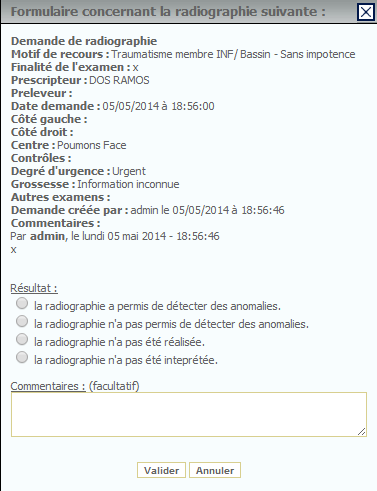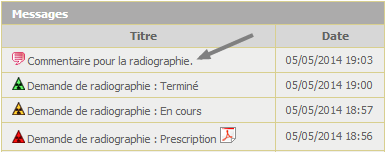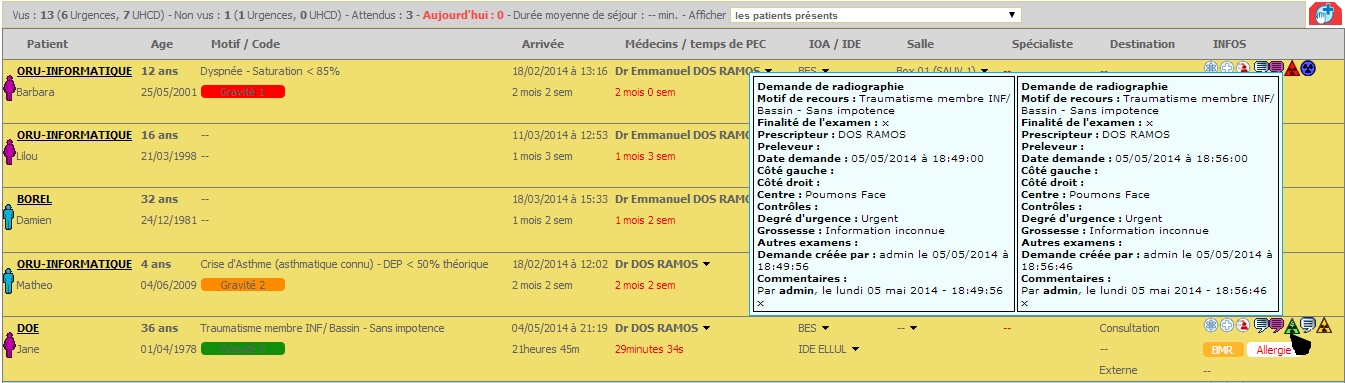Cette notice décrit le fonctionnement de la prescription d’imagerie pour les urgences.

Pour consulter la notice destinée à la gestion des demandes d’imagerie pour les radiologues et les manipulateurs, cliquer sur ce LIEN.
PRESCRIPTION
POUR LA RADIOLOGIE CONVENTIONNELLE
- Dans le bandeau des pictos, cliquer sur le picto « R«
- Cocher le ou les examen(s) dans le ou les champs : Droit, Gauche, Centre,
- Renseigner si nécessaire le champ Particularités :
- Contrôle sous plâtre
- Contrôle après réduction
- Autres examens (examens non disponible dans les cases à cocher)
- Packs d’examen (déplacé à partir de la v3.18.)
- Indiquer le degré d’urgence
- Renseigner les items concernant une éventuelle Grossesse
- Renseigner le champ Information pour aider le médecin radiologue dans son interprétation.
- Motif de recours : est récupéré du module de Tri de l’IOA
- Commentaire/situation clinique : décrit le tableau clinique du patient
- Finalité de l’examen : indique la raison de la demande d’imagerie
- Position/ Mobilisation (Mobilisation du patient pour l’examen)
- « Valide » : le patient peut marcher
- « Lit « : le patient doit être transféré en lit
- « Brancard »: le patient doit être transféré en brancard
- « Fauteuil » : le patient peut être transféré en fauteuil roulant
- « Au lit « : le manipulateur doit venir effectuer l’examen au lit du patient
- Poids et Taille sont récupérés de la fiche médicale s’ils sont renseignés
- Compléter avec le champ Précisions
- Le champ médecin est rempli automatiquement avec le nom du médecin de la Fiche Patient
- Date et heure sont par défaut l’horaire du clic, mais vous pouvez tout à fait les modifier pour programmer un examen.
- Cocher si nécessaire « Demande de Télémédecine »
- Compléter avec le N° de poste de l’urgentiste pour un éventuel rappel.
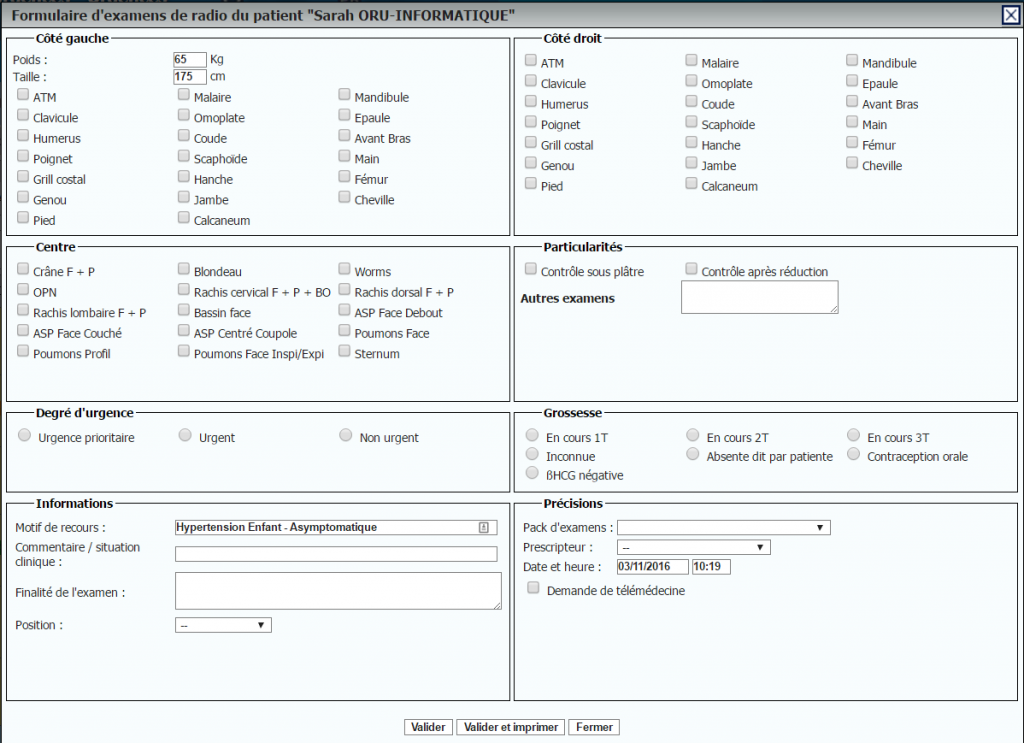
POUR LE SCANNER
- Dans le bandeau des pictos, cliquer sur le picto « S«
- Le principe reste le même que pour la radiologie conventionnelle
La particularité réside dans les besoins d’informations pour :
- La fonction rénale
- Les risques d’allergie
Pour la fonction rénale et dans l’attente des résultats d’analyses biologiques, nous vous proposons le dérouler suivant :
- Lors de la demande, renseigner le champ avec « en cours »
- Dès l’obtention des résultats,
- cliquer dans l’onglet IMAGERIE
- Sélectionner votre demande
- Modifier la valeur du champ
- Enregistrer
Selon le paramétrage de vos administrateurs, plusieurs champs de saisies peuvent être rendus obligatoires.
POUR L’ECHOGRAPHIE
- Dans le bandeau des pictos, cliquer sur le picto « E«
- Le principe reste le même que pour la radiologie conventionnelle
POUR l’IRM
- Dans le bandeau des pictos, cliquer sur le « IRM«
- Le principe reste le même que pour la radiologie conventionnelle
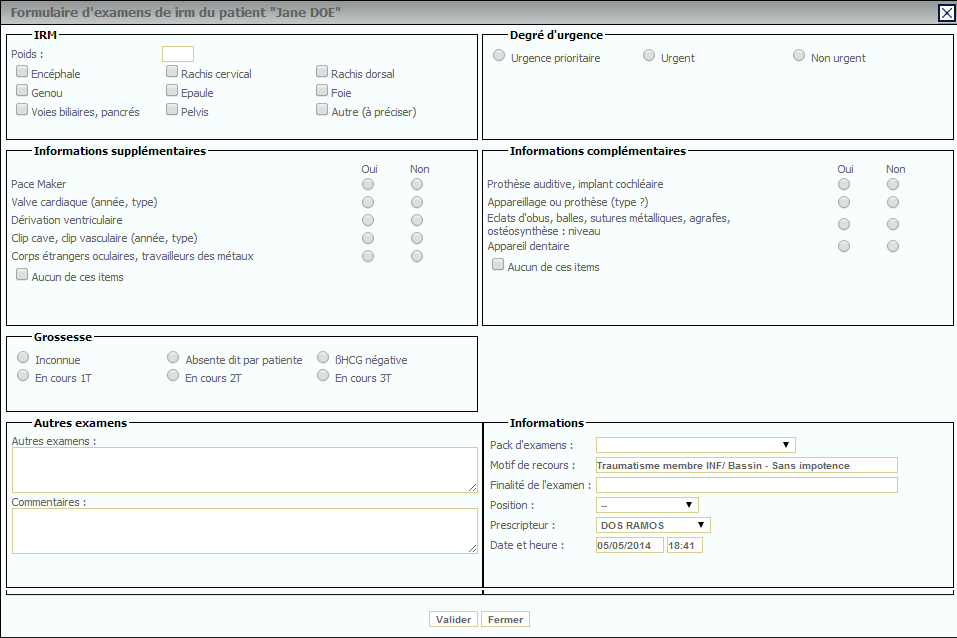
SUIVRE LES DEMANDES
- L’iconographie de l’imagerie est spécifique à l’examen
- Un triangle + Rayonnement : symbolisant l’imagerie conventionnelle
- Un rond + Rayonnement : symbolisant le scanner
- Un faisceau d’ondes : symbolisant l’échographie
- Un anneau : symbolisant l’IRM
- TU utilise un code couleur afin de suivre le parcours du patient, par défaut on retrouve.
- Rouge : examen demandé
- Orange : examen en cours
- vert : examen terminé
- Selon le paramétrage de vos administrateurs :
- des étapes supplémentaire peuvent être ajoutées
- les codes couleurs modifiés (ajout du bleu et du jaune)
- Les libellés des étapes sont modifiés
IMAGERIE DEMANDEE
Par défaut l’ordre des couleurs et rouge, orange, vert mais il peut être modifier par vos admins, dans ce tutoriel nous garderons le rouge comme couleur initiale.
Dans le bloc des messages de la Fiche patient, la demande d’imagerie est représentée par une icône triangulaire rouge, l’horaire de demande est visible.
- Vous avez la possibilité en cas d’erreur de supprimer cette demande
- Cliquer sur la poubelle.
- Confirmer la suppression dans la fenêtre de confirmation.
- Vous avez la possibilité en cliquant sur l’icône format PDF, d’imprimer une ordonnance d’imagerie.
- Le survol de l’icône affiche une infobulle qui synthétise la demande effectuée.
- Dans la file active des patients présents, au niveau de la colonne des messages vous retrouvez la même icône de couleur rouge
IMAGERIE EN COURS
- Dans le bloc des messages, une nouvelle icône triangulaire apparaît, de couleur orange, l’horaire de prise en charge est visible.
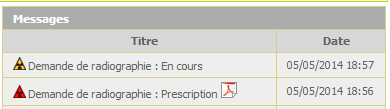
- Au niveau de la file active des patients, l’icône triangulaire rouge change de couleur et devient orange.
EXAMEN TERMINE
- Dans le bloc des messages, une nouvelle icône triangulaire apparaît, de couleur verte, l’horaire de fin d’examen est visible.
- Au niveau de la file active des patients, l’icône triangulaire orange change de couleur et devient verte.
- A cette icône triangulaire verte est associée à une croix verte permettant une interprétation de l’imagerie.
INTERPRETATION DE L’EXAMEN
Vous avez la possibilité de pouvoir interpréter une imagerie, le médecin radiologue peut également le faire de son côté. L’outil confrontera alors les interprétations.
- Cliquer sur la croix verte
- Affichage de la fenêtre d’interprétation
- Une fois la fenêtre validé, la croix verte disparaît, ne laissant pas ainsi à l’utilisateur final la charge de remplir cette fenêtre obligatoire.
Remarque : la fenêtre d’interprétation est obligatoire et systématiquement affichée lorsque l’utilisateur final valide la sortie, sauf si l’interprétation est effectuée (absence de croix verte).
TCHAT AVEC LES MANIPULATEURS
- Le manipulateur de radiologie peut faire parvenir un message instantanément dans la fiche patient, sous la forme d’une bulle blanche associé au texte commentaire pour la radiographie, au niveau du bloc des messages.
- Le survol de cette bulle blanche, affiche le texte saisit par le manipulateur.
SUIVI DES EXAMENS MULTIPLES
Lorsque plusieurs examens de même types ont été réalisés les icônes s’additionnent, un exposant indique le nombre d’examens réalisés et le survol affiche des infobulles concernant ces différents examens.