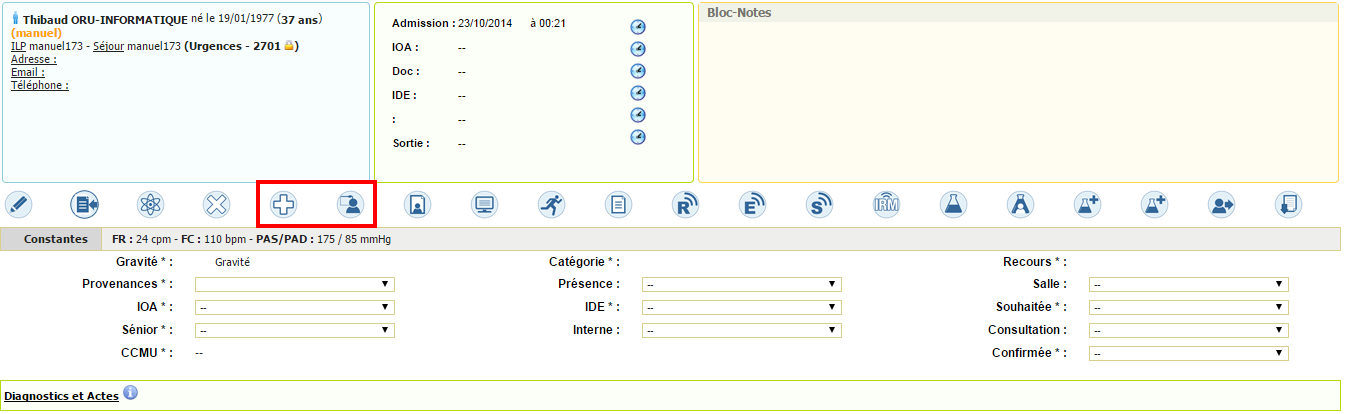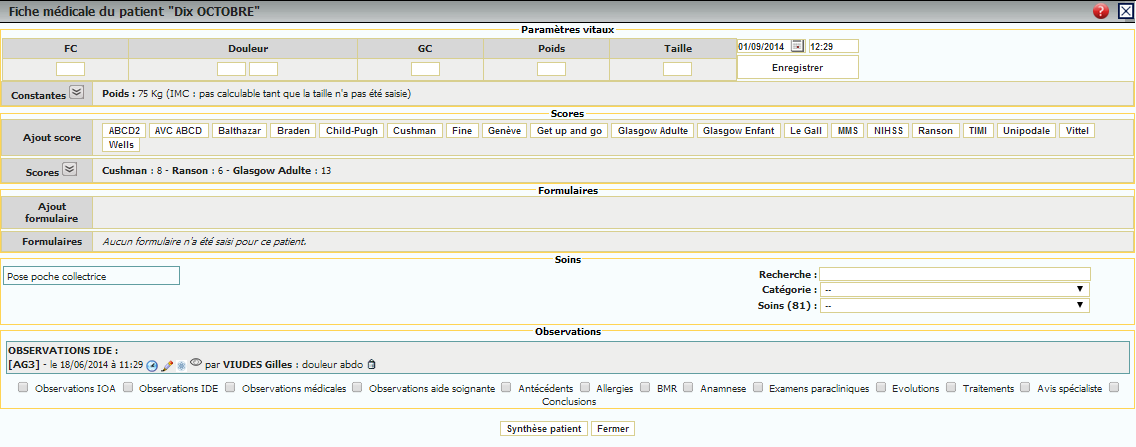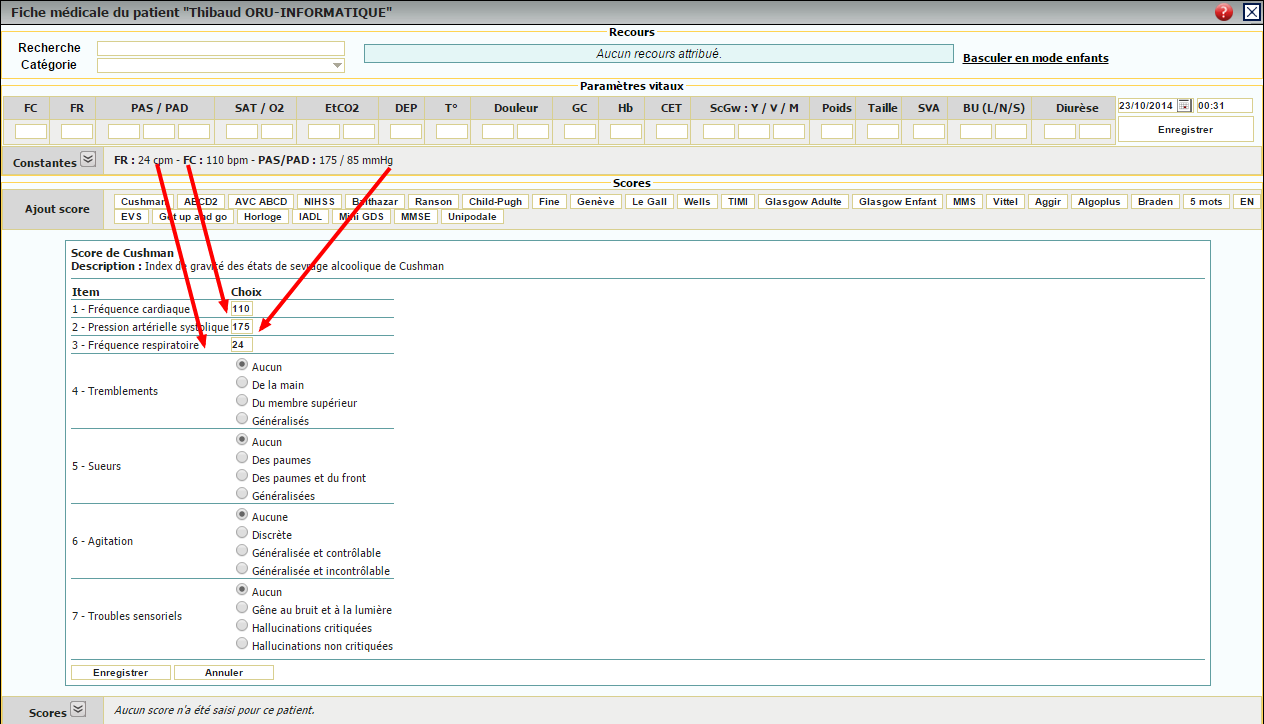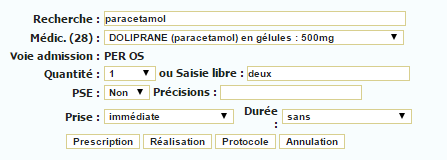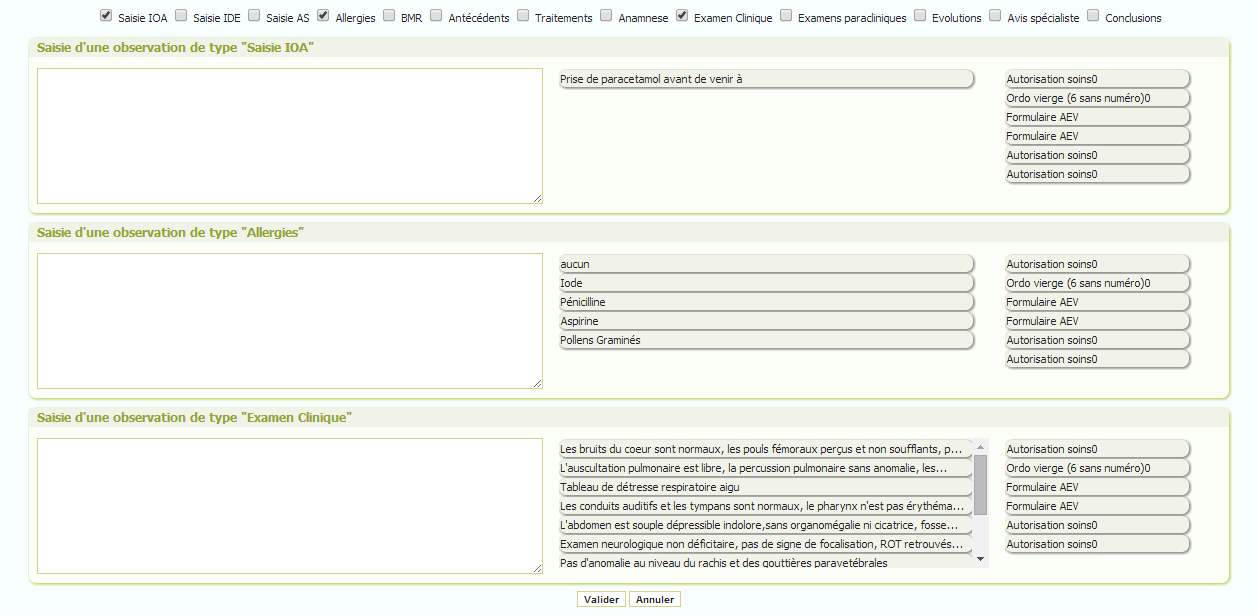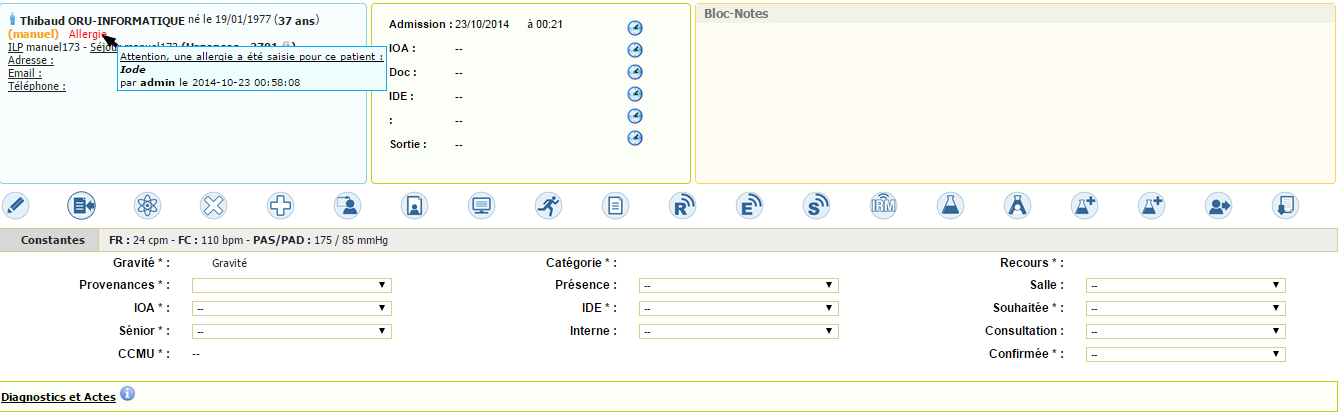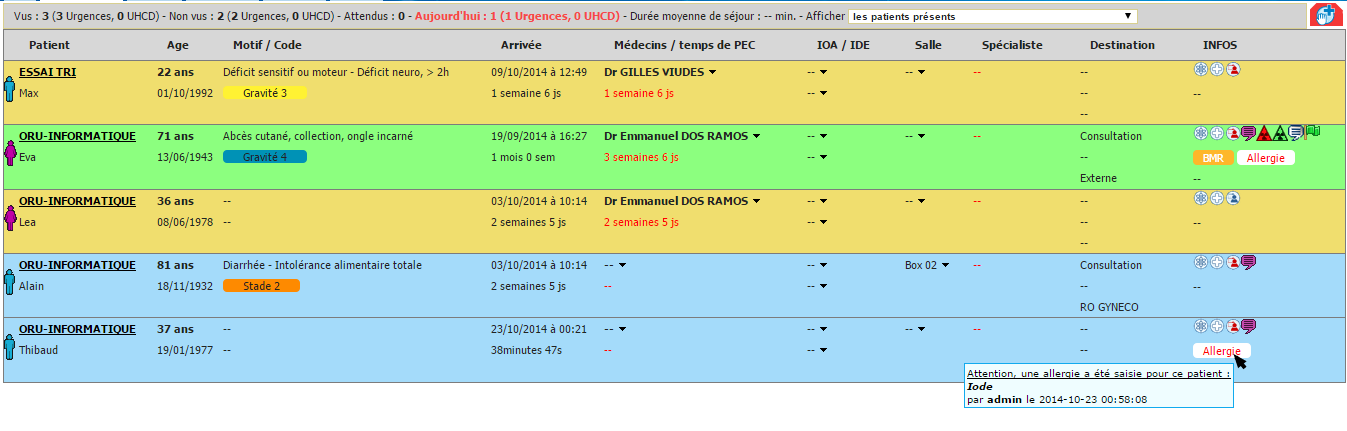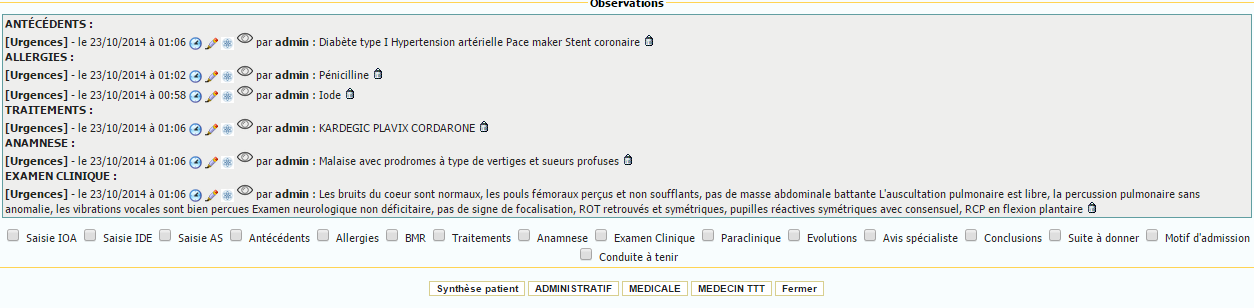L’utilisation et l’affichage de la Fiche Médicale est dépendant du choix de paramétrage réalisé par vos administrateurs.
La fiche médicale se compose de plusieurs parties, chaque partie est masquable, mais ses éléments peuvent néanmoins être utilisés dans des formulaires (exemple des paramètres vitaux).
Pour un affichage optimal de la Fiche Médicale, nous vous conseillons l’utilisation d’écran format 16/9.
ATTENTION, compte tenu de la criticité des informations à présent saisies dans le Terminal, un système de signature peut être mis en place par vos administrateurs, pour accéder au tutoriel, cliquer ici.

ATTENTION : Selon le paramétrage de vos administrateurs, il peut vous être demandés de signer numériquement vos actions.
PRÉSENTATION
ACCÈS
L’accès au module Fiche Médicale se fait :
- Au niveau de la File active des patients : on retrouve le même pictogramme au niveau de la colonne des messages. Son survol vous indique l’accès à la Fiche Médicale. Il vous permet donc un accès plus rapide au module Fiche Médicale sans passer par la Fiche patient.
- Au niveau de la Fiche patient dans la barre des pictogrammes : par un pictogramme représentant un bonhomme devant un dossier, le survol à l’aide de la souris de ce pictogramme indique l’accès à la Fiche Médicale.
COMPOSITION
La Fiche Médicale est composée de plusieurs Blocs. Chaque Bloc peut être masqué par vos administrateurs selon l’utilisation du Terminal
Chaque Bloc fait l’objet d’un chapitre ci-dessous.
BLOC DES RECOURS
RECOURS SYMPTOMATIQUES
L’usage de ces recours est décrit dans la notice dédiée au module IOA.

Pour accéder à la notice cliquer sur ce LIEN
RECOURS CIRCONSTANCIELS
Les recours circonstanciels sont complémentaires aux recours symptomatiques. Ils font partis de futur format attendu des RPU V3.
BLOC DES CONSTANTES
SAISIR DES CONSTANTES
SAISIE EN TEMP RÉEL
Afin de réaliser une saisie ergonomique :
- Pointer le curseur de la souris dans la première case à saisir
- Taper la valeur puis à l’aide de la touche « tabulation » déplacer vous d’une case à l’autre jusqu’à la saisie suivante.
- A la fin de votre saisi, taper sur la touche « Entrée« , l’horadatage se fera dans le même temps.
SAISIE DIFFÉRÉE
Procéder de la même façon mais ne taper pas sur la touche « Entrée » :
- Vérifier la date, si besoin la modifier avec le dateur
- Saisir l’heure avec l’horodateur
- Cliquer sur le bouton « Enregistrer »

L’usage des dateurs et horodateurs est identique à celui du Bloc des horaires de la Fiche Patient, cliquer sur ce LIEN pour consulter la notice dédiée

Pour chaque saisie il est enregistré en base deux horaires : le premier est celui de l’action le second celui que vous avez saisi.
MODIFIER / SUPPRIMER UNE CONSTANTE SAISIE
- Cliquer sur le bouton « Double flèche en bas » en regard de constantes
- Le panneau des constantes s’ouvre avec pour chaque saisie :
- une horloge pour modifier l’horaire
- une poubelle pour supprimer
Il n’est pas possible de modifier la valeur d’une constante saisie.
BLOC DES SCORES
Vous pouvez utiliser des scores utiles dans votre pratique.
- Sélectionner le score, le survol du nom vous affiche une information sur ce score
- Compléter le formulaire (cases à cocher, champs de saisies etc…)
- Pour les scores utilisant des constantes, si celles-ci sont saisies préalablement, elles seront alors automatiquement intégrées à l’ouverture du score.
- Enregistrer votre score,
- Le score s’affiche avec la valeur calculée, le survol affiche une infobulle qui aide dans l’interprétation du score.
- Lors de l’édition de la synthèse patient, les résultats du score sont intégrés.
BLOC DES MEDICAMENTS
MÉDICAMENTS LES PLUS FRÉQUENTS
- Terminal des Urgences intègre à présent un moteur de recherche dynamique, il permet l’affichage des spécialités les plus prescrites dans le service (lors du premier démarrage de la Fiche Médicale, cette fenêtre sera donc vide).
- Le nombre de spécialités affichées dans cette section est paramétrable, par défaut le nombre est fixé à 10, nous vous conseillons au moins 24 (6 items x 4 lignes).
RECHERCHE CLASSIQUE
- Un moteur de recherche traditionnel, sur la partie droite, permet de sélectionner un médicament, une perfusion etc…
- La recherche s’effectue dans le champ recherche par
- le nom commercial
- la DCI
- L’item Médics affiche les résultats de la recherche, la sélection de la spécialité s’effectue alors dans le menu déroulants, sélectionner la Galénique souhaitée.
PRESCRIPTION
- Voie d’administration : Une ou plusieurs voies sont proposées, ces voies d’administrations sont issues des recommandations, la sélection de la voie s’effectue dans le menu déroulant, en cas de voie unique celle ci est non modifiable « noir sur fond bleu » sans menu déroulant
- Quantité : sélection de la quantité souhaitée
- par fraction (1/10, 1/5, 1/3, 1/2)
- par nombre entier (par ex 2 cp de paracetamol 500mg)
OU
- Saisie Libre : Ce champ permet une saisie libre

ATTENTION :
Ce Champ de saisie libre est prioritaire et annule toute saisie dans le menu déroulant « Quantité »
- PSE : est prévu pour indiquer si un Pousse Seringue Electrique est nécessaire.
- Précisions : est un champ de saisie libre pour une prescription facilité de la gestion des PSE (ex en fin de document)
- Prise : dans le menu déroulant, sélectionner le délai avant l’administration souhaité (pour programmer un traitement), par défaut le délais sera immédiat.
- Durée : dans le menu déroulant sélectionner la durée de délivrance (surtout pour les injectables), par défaut la valeur est sans
- Prescription : Phase de prescription par le médecin (peut nécessiter une signature), doit être suivie d’une validation par l’IDE.
- Réalisation : Uniquement lorsque le traitement est délivré par le médecin seul. (peut nécessiter une signature)
- Protocole : Phase d’application par une IDE d’un protocole du service (peut nécessiter une signature), doit être suivi d’une validation par le médecin.
CAS DES SOLUTÉS
- Lors de la sélection de certain type de poche, TU affichera par dessus le moteur dynamique, les adjuvants disponibles pour ce type de perfusion.
- Pour chaque case correspondant à un adjuvant, chaque clic en regard du « + » augmente la dose d’une unité, et chaque clic sur le « – » diminue la dose d’une unité.
- la ou les cases sélectionnées deviennent rouge.
- La synthèse de la préparation s’effectue en cliquant sur le bouton Prescription ou Réalisation (cf supra, Phase de Prescription).
- Une infobulle affiche directement le contenu de la perfusion en cliquant sur la poche
VISUALISATION DES PRESCRIPTIONS
Dans le module Fiche Médicale
- Chaque thérapeutique est reprise avec son nom commercial, sa dose, sa forme galénique et l’heure de prescription.
- 3 couleurs différentes sont associées au nom commercial :
- Orange : médicament prescrit
- Rouge : médicament à réaliser
- Vert : médicament administré
Dans la File active des patients présents
- Au niveau de la file active des patients présents, dans la colonne des messages on retrouve le pictogramme de la Fiche Médicale qui clignote en alternance rouge/blanc.
- Le survol de l’icone, affiche les actions à réaliser.
- Comme vu précédemment un simple clic permet d’ouvrir la Fiche Médicale du patient sans ouvrir la Fiche patient.
DISPENSATION
APRES UNE PRESCRIPTION
Plusieurs « boutons-Actions » sont associés, une info bulle au survol de chaque bouton donne la fonction :
- « Horloge » : permet de modifier l’horaire de prescription (les modifications sont tracées dans les histologs).
- « R » pour Réalisation : la thérapeutique est administrée
- « NR » pour Non réalisation : permet d’afficher un champ de commentaire justifiant de la non réalisation
- « Poubelle » : supprime la prescription en cas d’erreur, une fenêtre de confirmation valide la suppression.
APRES L’USAGE D’UN PROTOCOLE
En plus des boutons décris ci dessus, un bouton action spécifique permet de notifier l’application du protocole selon les règles de bon usage, cette action est facultative.
- « V » pour validation : le médecin valide l’application du protocole, sil’action n’est pas faite il n’y a pas de retranscription au niveau de la synthèse. Si l’action est réalisée une notification apparaît dans la synthèse.
PRESCRIRE DE NOUVEAU UN MÉDICAMENT
Une fois le médicament administré ou le protocole validé un bouton action permet de prescrire facilement le même médicament.
- « P » pour Prescription : permet de prescrire de nouveau le même traitement, uniquement pour un médicament déjà administré. Les champs du moteur de recherche sont de nouveau remplis, n’oubliez pas de déterminer le délai.
ARRÊTER UNE PRESCRIPTION EN COURS
En plus des boutons décris ci dessus un bouton action double permet de mettre un terme à une prescription
- Bouton « Stop » : pour la prescription d’arrêt d’un médicament
- Bouton « Stop avec une petite coche verte » : pour la réalisation de l’arrêt du médicament
BLOC DES SOINS
La saisie au préalable du nom de l’IDE dans la fiche patient peut être rendu obligatoire
Le principe est exactement le même que pour la Prescription et la Réalisation des thérapeutiques.
Selon le paramétrage de vos administrateurs :
- Commentaire de prescription : un champ de saisie libre peut apparaître lors de la prescription d’un soin. Le survol de la vignette du soin affiche alors le commentaire pour le soignant.
- Commentaire de réalisation: un champ de saisie libre peut apparaître lors de la réalisation d’un soin. Le survol de la vignette du soin affiche alors le commentaire pour le soignant

Ces champs vous permettent de saisir de façon plus ergonomique un complément d’information et éviter ainsi d’utiliser l’observation soignant dédiée.
Par exemple : pour le soin « pansement simple » vous pouvez ajouter « alcool + eau »
Par exemple : Pour la validation d’une VVP vous pouvez ainsi renseigner le calibre et le côté de pose du cathéter.
BLOC DES OBSERVATIONS
SAISIR UNE OBSERVATION
ETAPE 1
- Cocher le ou les types d’observations à saisir
- Le bloc de saisie s’ouvre dessous dans l’ordre de présentation des observations
ETAPE 2
- Saisir le texte dans le champ de saisie à droite
- Vous pouvez également utiliser les cartouches de textes rapides dans la zone centrale
- L’usage du texte des courrier émis (dans la partie droite) n’est pas conseillé pour le Champ des Urgences.
ETAPE 3
- Valider la saisie avec le bouton « Enregistrer«
OBSERVATIONS PARTICULIÈRES
RECUPERATION DES PRÉCÉDENTS SÉJOURS
Les observations saisies lors du dernier séjour peuvent être récupérées ou effacer lors de l’ouverture de la Fiche Médicale, il s’agit de :
- Antécédents
- Allergies
- BMR
RETROINFORMATIONS
Les saisies dans les champs « Allergies » & « BMR » peuvent déclencher l’affichage d’un label dans la Fiche patient et dans la File active afin d’avertir tous les acteurs de la prise en charge.
Le survol du label affiche le texte saisi au niveau des observations ainsi que l’utilisateur ayant validé la saisie.

Tout texte saisi dans ces deux champs déclenche l’affichage des label à l’exception de :
- « aucun »
- » aucun «
- « aucune »
- « RAS »
- « rien »
- « sans »
- « non connue »
MODIFIER, SUPPRIMER UNE OBSERVATION
Selon vos droits et le paramétrage vous pouvez modifier ou supprimer une observation avec :
- La poubelle : pour supprimer
- Le crayon : pour modifier le texte
FUSIONNER DES OBSERVATIONS
Selon le paramétrage de vos administrateurs, et par défaut pour une valeur de 10 mn tous textes saisis par le même utilisateur pour le même type d’observation apparaîtra dans la synthèse comme une saisie unique.
Néanmoins, vous pouvez rapprocher des observations de même types ou de types différents manuellement.
- Cliquer sur l’atome de fusion
- Choisir l’observation à fusionner
- Valider
A noter, par ailleurs une option de paramétrage pour l’impression de la synthèse qui permet d’afficher dans un même bloc les observations saisies dans un délais imparti, sans opérer de fusion.
CONFIDENTIALITÉ
Pour les observations issues de remarques de tiers ou pour garder confidentiel des données qui n’apparaîtrons pas dans la synthèse du passage, vous pouvez
- cliquer sur « l’oeil » pour une ligne de données
- et inversement
SYNTHÈSE ET EDITION
MODE AUTOMATIQUE
La synthèse est générée automatiquement dès la sortie du patient, elle intègre au format pdf le bloc des Documents
MODE MANUEL
DANS LA FICHE MÉDICALE
Selon le paramétrage de vos administrateurs, un ou plusieurs boutons d’impression sont disponibles en bas de la fiche médicale, ils correspondent aux différentes parties de la synthèse du passage.
DANS LA FICHE PATIENT
Selon le paramétrage de vos administrateurs un pictogramme figurant une imprimante dans la barre des pictogramme vous permet d’éditer l’ensemble de la synthèse (toutes les parties).
FLUX VERS LA GED DU DPI INSTITUTIONNEL
Selon la paramétrage et les possibilités techniques dans votre établissement , il est possible de générer une synthèse du passage aux urgences dès lors que la fiche patient est fermée vers la Gestion Documentaire du DPI institutionnel.