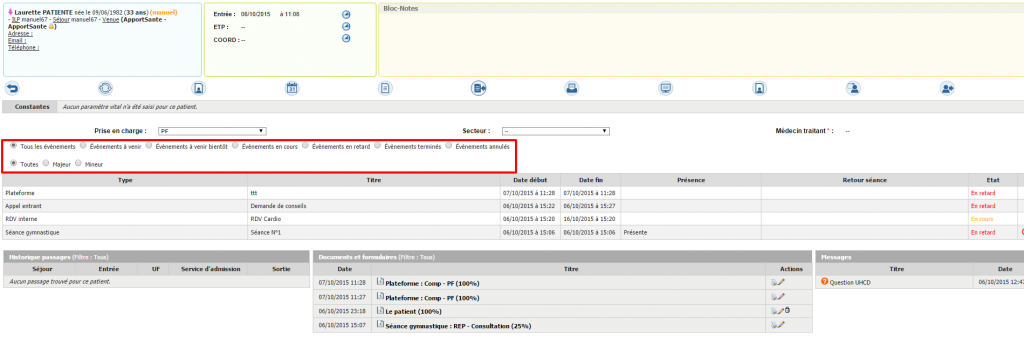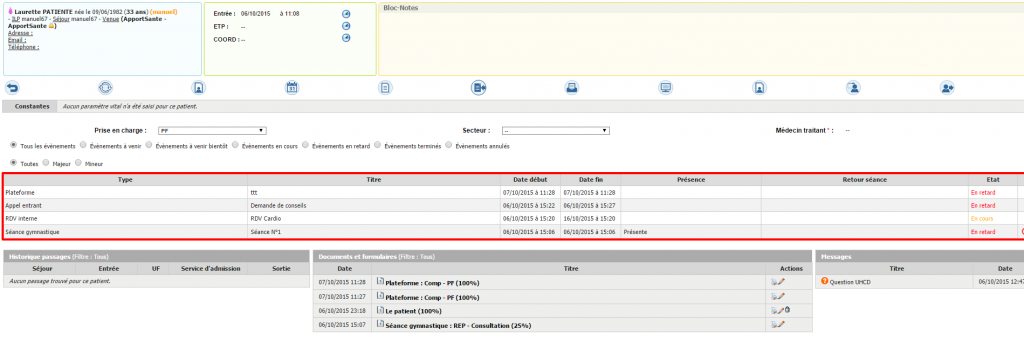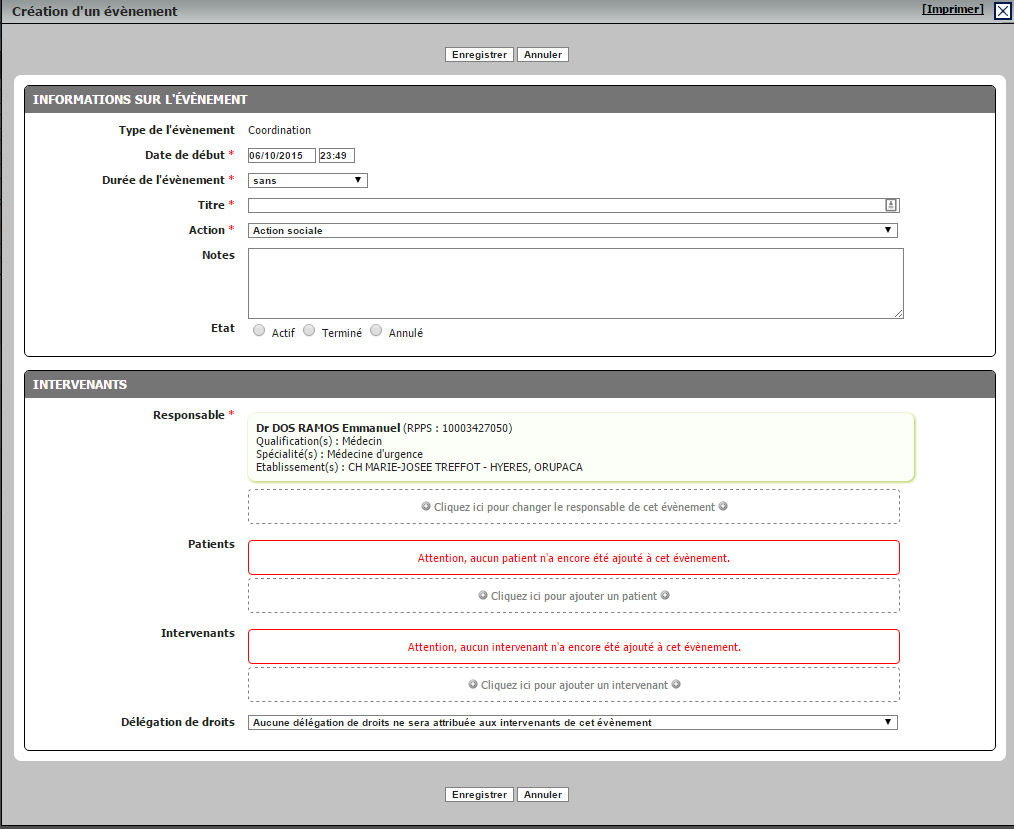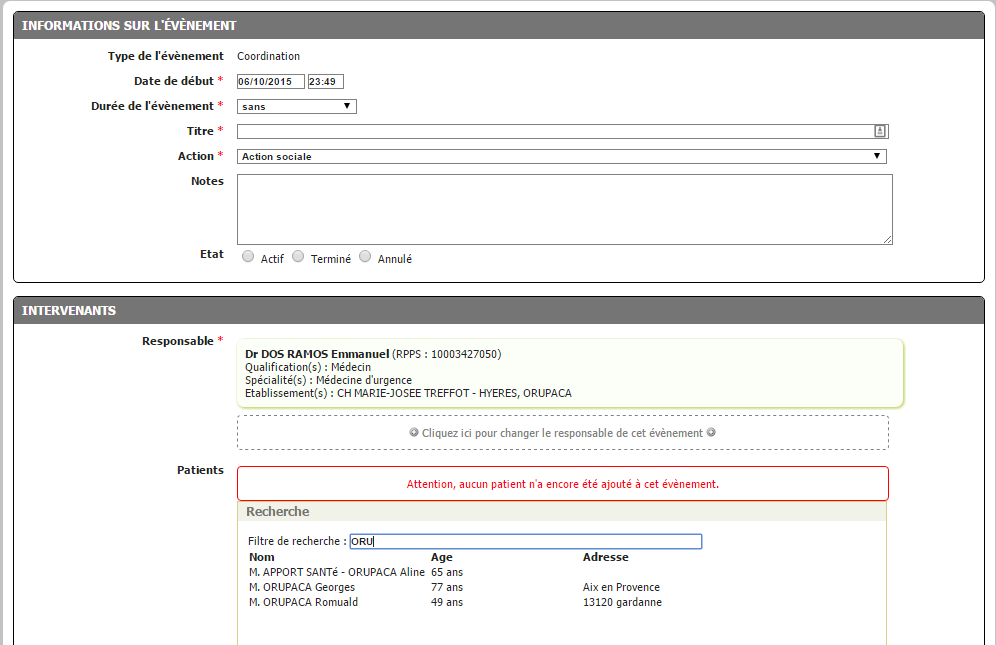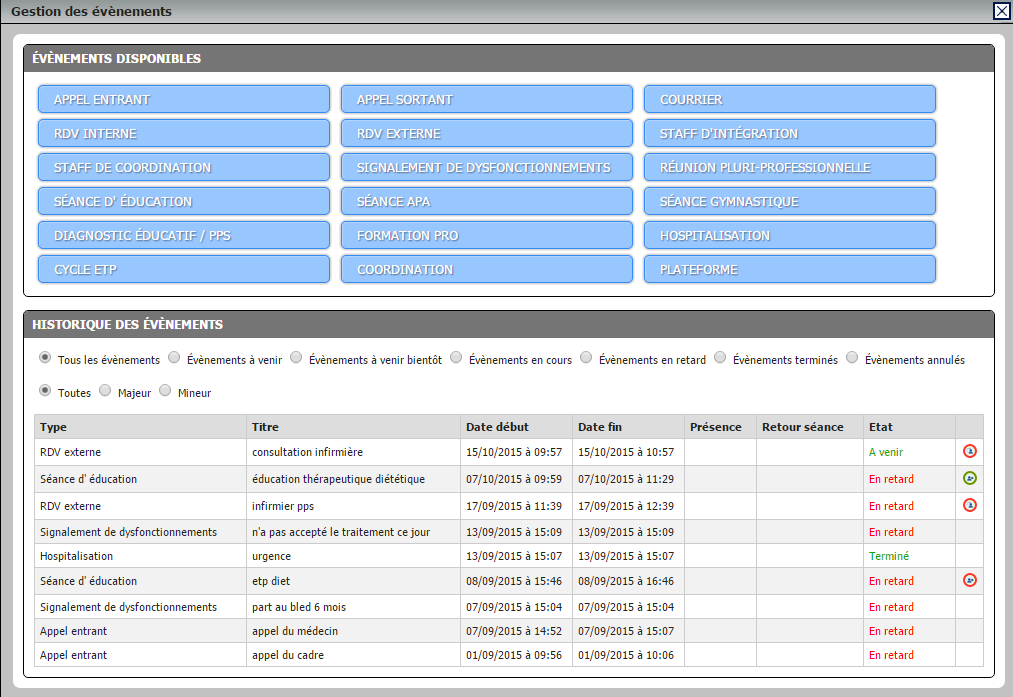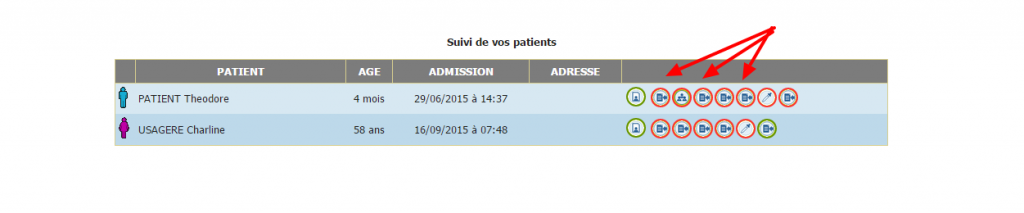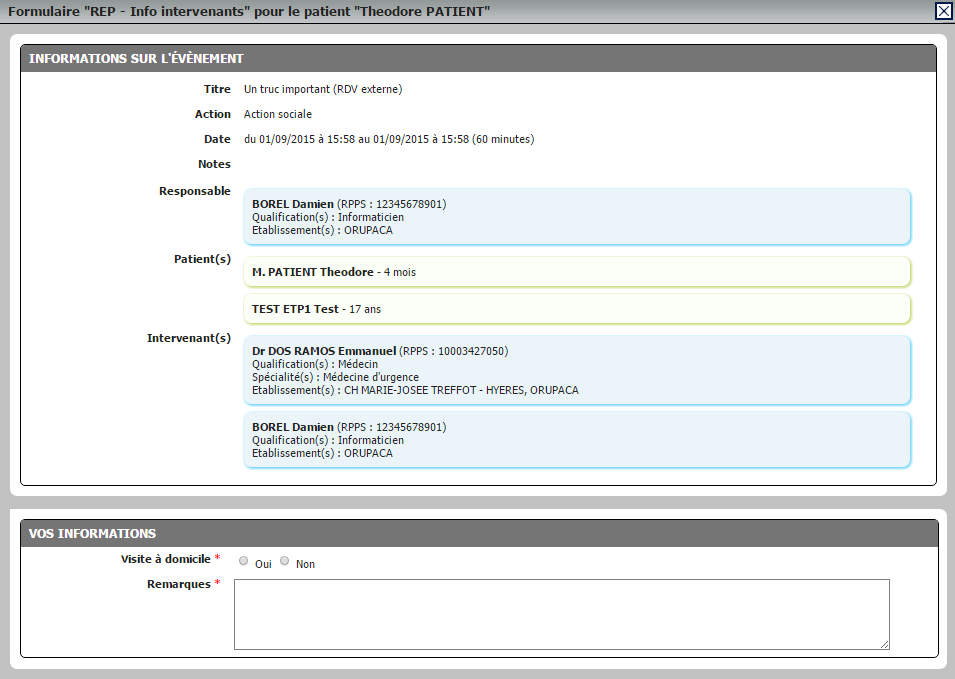1. RECHERCHE D’ÉVÉNEMENTS DANS LA FICHE PATIENT
Tous les évènements liés au patient de façon individuelle ou collective sont affichés au niveau du « Bloc événement » de la « Fiche Patient« .
Plusieurs filtres sont disponibles afin de trier l’information.
1.1 Utilisation des filtres
Deux grands filtres sont possibles :
- Etat : Affiche les évènements selon leurs états et le temps
- Tous : tous les évènements,
- A venir : évènements actifs et dans le futur,
- Bientôt : évènements actifs et prévus dans un délai de 12h,
- En cours : évènements actifs dont la date de début est passée et la date de fin dans le futur,
- En retard : évènements actifs dont la date de début et de fin sont passées,
- Terminés : évènements terminés,
- Annulés : évènements annulés.
- Catégorie : la liste est fixée par le réseau et peut être le degré d’importance de l’évènement. Par exemple :
- Evènement majeur
- Evènement mineur
- Evènement facultatif
1.2. Affichage des informations
Tous les évènements rattachés à un patient figurent dans le bloc des évènements, celui-ci est découpé en plusieurs colonnes.
- Type : Type Evènement
- Titre : Titre de cet évènement
- Date de début : de cet évènement
- Date de fin : de cet évènement
- Présence : Statut de présence à l’évènement
- Retour séance : Information recueillie par le professionnel (si formulaire de réponse activé)
- Etat : plusieurs états sont disponibles
- Tous : tous les évènements,
- A venir : évènements actifs et dans le futur,
- Bientôt : évènements actifs et prévus dans un délai de 12h,
- En cours : évènements actifs dont la date de début est passée et la date de fin dans le futur,
- En retard : évènements actifs dont la date de début et de fin sont passées.
- Terminés : évènements terminés
- Annulés : évènements annulés
- Colonne des formulaires : centralise les pictogrammes liés aux formulaires
- Une infobulle au survol du pictogramme affiche :
- l’action du pictogramme, c’est à dire l’ouverture du formulaire
- le nom du formulaire
- le taux de complétude du formulaire
- Un code couleur est associé au pictogramme
- rouge : le formulaire est en cours de remplissage
- vert : le formulaire est complété
- Une infobulle au survol du pictogramme affiche :
Pour chaque ligne, le survol de la ligne fait apparaître une infobulle qui reprend les données suivantes :
- Titre : de cet évènement
- Type : type d’évènement (liste fixée par le réseau)
- Action : type d’action (liste fixée par le réseau)
- Catégorie : Caractère prioritaire de l’évènement (liste fixée par le réseau)
- Notes : Notes éventuelles associées à cet évènement
- Début : de cet évènement
- Fin : de cet évènement
- Responsable : Responsable de la création de cet évènement
- Patients : Nom du ou des patients affectés à cet évènement
- Intervenants : Nom du ou des intervenants
- Délégation de droits : Droits attribués aux intervenants pour cet évènement
- Date de création : de cet évènement
- Date de modification : de cet évènement
2. CRÉATION D’UN EVÈNEMENT
Pour créer un nouvel évènement depuis la fiche patient
- Cliquer sur le pictogramme « Créer un évènement » (attention sa position est définie par les administrateurs du réseau.
- Remarque : ce pictogramme peut aussi être rendu actif depuis la liste des patients.
- Le bloc des évènements disponibles pour le réseau s’ouvre
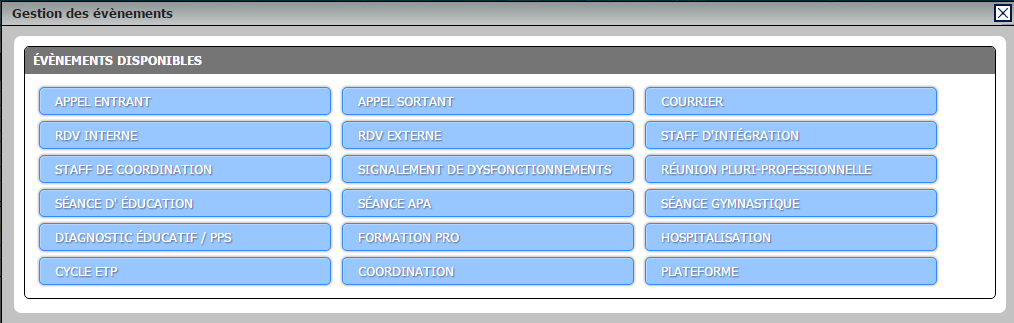
- Cliquer sur l’évènement souhaité
- Le bloc de création de l’évènement s’ouvre
- Compléter les différents champs du premier bloc : les items avec un * sont obligatoires
- Type d’évènement : non modifiable issu de la sélection précédente
- Date de début *: à sélectionner dans le dateur et l’horodateur
- Durée de l’événement * : sélectionner dans le menu de sélection, détermine la date de fin de l’évènement
- Titre * : Titre de l’évènement qui apparaîtra dans la liste des évènements
- Action * : type d’action à sélectionner dans la liste établie pour le réseau
- Notes : champ de texte libre
- Etat de l’évènement :
- Actif : l’évènement est en cours à partir de la date de début
- Terminé : l’évènement est clos (cas des appels téléphoniques)
- Annulé : l’évènement est annulé (cas des modifications d’évènements)
- Compléter les différents champs du second bloc : les items avec un * sont obligatoires
- Responsable * : la recherche s’effectue dans l’annuaire du ROR
- Patients : la recherche s’effectue parmi les patients inclus dans le réseau
- Intervenants : la recherche s’effectue dans l’annuaire du ROR
- Délégation de droits :
- Aucune délégation de droits ne sera attribuée aux intervenants de cet évènement : les intervenants ne pourront interagir avec le formulaire
- Les intervenants pourront accéder à ce patient via le menu « CTA : Mes patients » du ROR jusqu’à ce que cet évènement soit terminé : les intervenants pourront interagir, en particulier avec le formulaire de réponse associé à cet évènement.
- Les intervenants pourront accéder à ce patient via le menu « CTA : Mes patients » du ROR en permanence : les intervenants pourront interagir, en particulier avec le formulaire de réponse associé à cet évènement.
3. MODIFICATIONS D’UN EVÈNEMENT
- Cliquer sur la ligne de l’évènement
- Procéder aux modifications souhaitées
- modifications des données
- ou changement de statut de l’évènement (cas des évènements annulés)
- Cliquer sur :
- « Enregistrer » : pour valider les modifications
- « Annuler » : pour revenir à la liste des évènements
- « Retourner à la gestion des évènements » : pour accéder à l’historique des évènements (utiliser si nécessaire les différents filtres)
4. LIAISON DES EVÈNEMENTS DANS LE ROR
4.1 Affichage des informations du patient
Un professionnel renseigné dans le ROR et qui possède donc un identifiant et un mot de passe (ou une carte CPS) peut, si les droits lui ont été attribués, consulter les évènements rattachés à ses patients.
Pour s’identifier dans le ROR consulter la documentation du ROR disponible ICI.
Une fois identifié dans le ROR :
- Chercher l’outil :
- l’onglet est : Outils régionaux
- la rubrique est : Réseaux de soins
- Sélectionner : CTA : Mes patients
- La liste des patients liés au professionnel apparaît (tous réseaux confondus)
- Les informations sont affichées de la manière suivante
- Sexe du patient (symbolique d’un homme en bleu et d’une femme en rose)
- Nom – Prénom du patient
- Age du patient
- Adresse du patient
- Réseau concerné (à venir)
- Liste des éléments disponibles (pictogramme), à titre d’exemple :
- Partie dédiée du dossier du réseau
- Formulaire de suivi du patient
- Formulaire de réponse à un évènement
4.2. Interaction du professionnel
Le professionnel peut interagir directement avec le réseau au niveau de l’outil « CTA : Mes patients« .
Les actions se réalisent dans la dernière colonne de l’affichage.
Le survol de chaque pictogramme indique dans une infobulle, la fonction de celui-ci :
- Affichage de la synthèse patient
- Ouverture d’un formulaire
Le code couleur associé aux pictogrammes est le suivant :
- rouge : le formulaire est en cours de remplissage
- vert : le formulaire est complété
L’ouverture d’un formulaire de réponse fait apparaître une fenêtre contenant :
- Les informations relatives à l’évènement dans le premier bloc
- la partie dédiée à compléter par le professionnel dans le second bloc