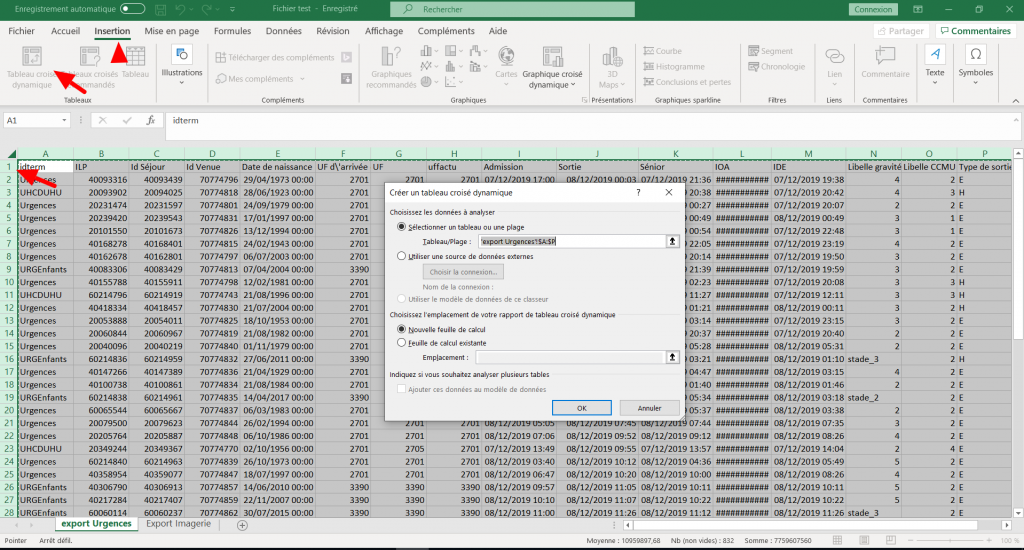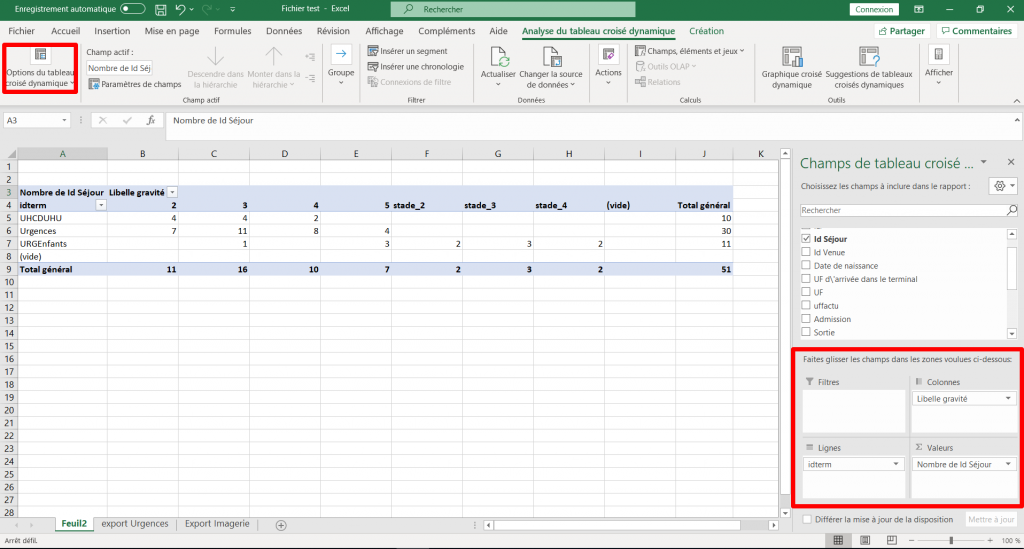En utilisant des fonctions avancée d’excel, il peut être intéressant de les regrouper ou d’effectuer des calculs de données.
Dans le fichier test mis à disposition, nous allons calculer la répartition des gravités par rapport à la filière d’admission.
1. PRÉPARATION DU TABLEAU CROISE
- Vérifier que chaque entête de colonne possède bien un libellé, si besoin en ajouter un.
- Sélectionner l’ensemble des cellules du tableau (coin supérieur gauche)
- L’ensemble du tableau est sélectionné
2. CRÉATION DU TABLEAU CROISE
Selon les versions d’Excel, l’affichage est un peu différent.
- Cliquer dans l’onglet « Insertion«
- Puis cliquer sur « Tableau croisé dynamique«
- Dans le panneau de configuration sélectionner les options
- La plage est normalement pré-remplie si vous avez effectué l’étape 1.
- Conserver l’option cochée « Nouvelle feuille de calcul »
- Le tableau croisé est ainsi créé dans une nouvelle feuille
3. MIS EN PAGE DU TABLEAU CROISE
Quelques réglages sont nécessaires pour mettre en page votre feuille de calcul pour l’exemple choisi.
3.1. Options d’affichage
- Dans L’onglet « Options« , sélectionner « Options«
- Dans la fenêtre sélectionner l’onglet « Affichage«
- Puis sélectionner « Disposition classique…«
3.2. Liste des champs
- Dans L’onglet « Options« , cocher « Liste de champs«
- Renseigner les différents blocs en utilisant le glisser-déposer
- Étiquettes de ligne : la valeur à analyser [idterm]
- Étiquettes de colonne : la valeur à croiser [libellé gravité]
- ∑ des valeurs : c’est le résultat du croisement [Id_séjour] la valeur devient alors « Nombre de Id Séjour »
- Pour le champ « Nombre de Id Séjour) »
- Cliquer sur le menu déroulant
- Sélectionner « Paramétré des champs de valeurs«
- Puis sélectionner « Nombre« , le nombre de prescription du médicament apparaît alors à l’intersection des lignes et des colonnes
3.3. Simplifier le tableau
Si vous souhaitez intégrer plusieurs valeurs, par exemple la filière et les UF, un sous total va apparaître dans le tableau de résultat.
Pour le supprimer, en regard de chaque type de « sous total«
- Cliquer droit sur la ligne
- Désélectionner « Sous total«
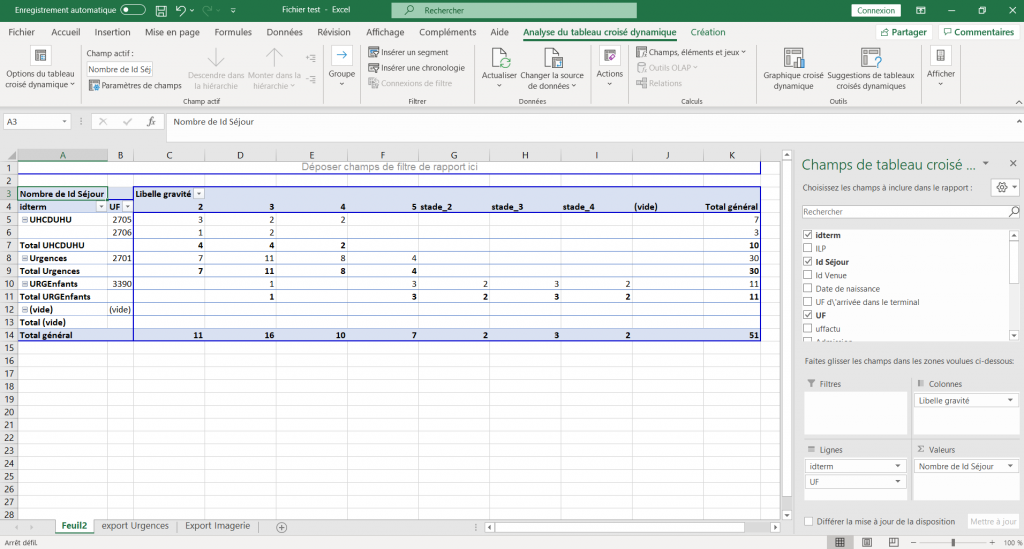
4. MISE EN PAGE
- Sélectionner l’ensemble du tableau,
- Copier le tableau
- Ouvrir une nouvelle feuille
- Coller en sélectionnant l’option « Uniquement les valeurs »