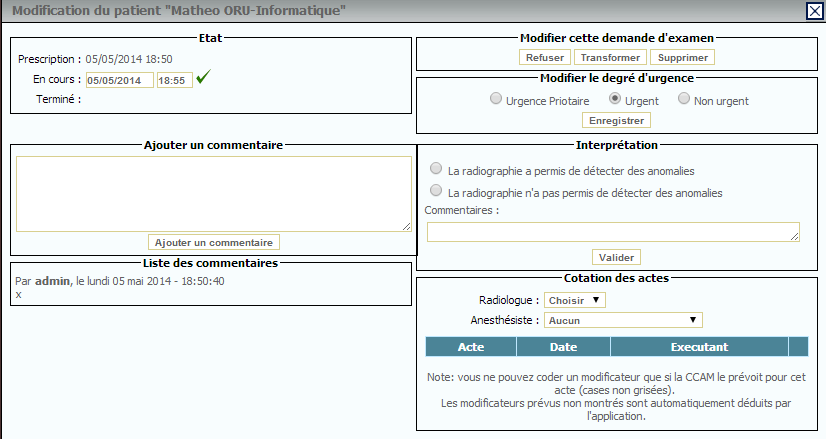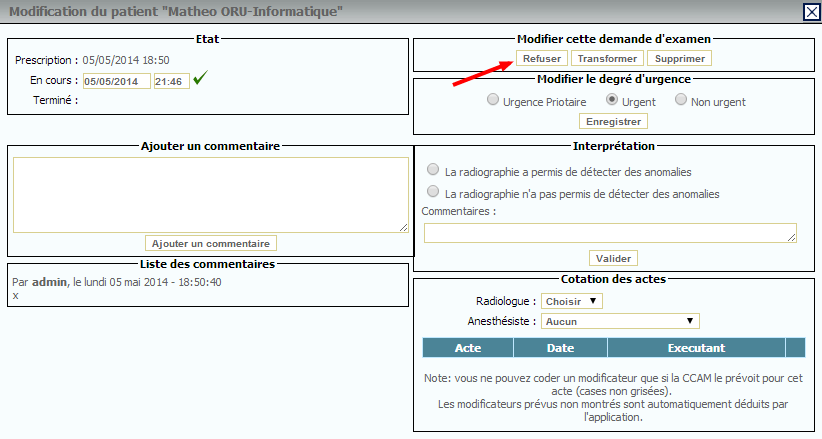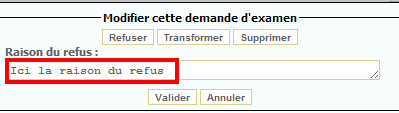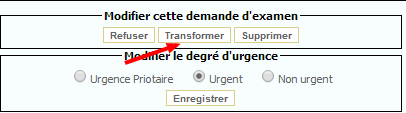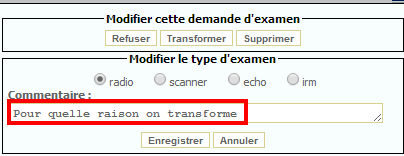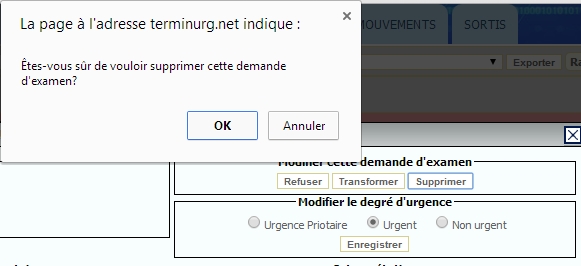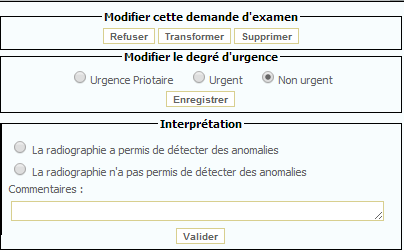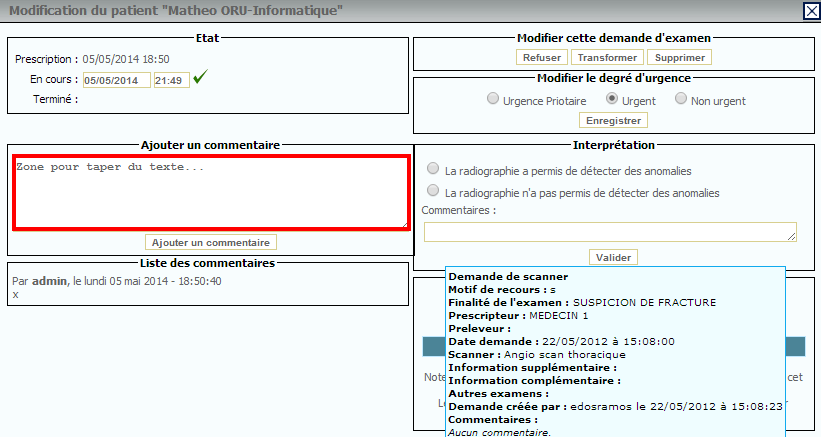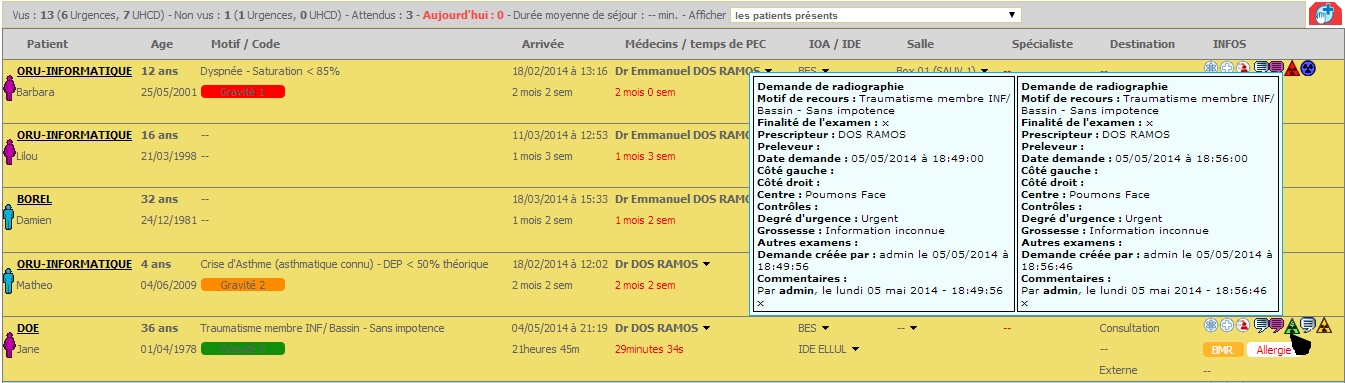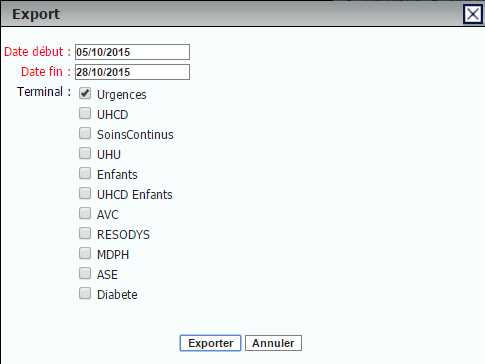L’onglet radio correspond à la gestion des demandes d’imagerie pour le manipulateur et le médecin radiologue.
C’est la file active spécifique pour les demandes d’imageries, mais aussi la possibilité de réaliser des exports de données.

Pour lire la notice concernant la prescription d’examens d’imagerie, c’est ICI
FILE ACTIVE DES DEMANDES
- Le manipulateur possède une vraie file active de demande d’actes d’imageries, au même titre que le médecin des urgences possède une file active de patient présents dans les urgences.
- Chaque ligne de cette liste représente donc un patient et une demande d’imagerie, une demande pouvant intégrer plusieurs actes de même types (RP, ASP, etc…).
- Le code couleur pour chaque ligne correspond au code couleur des icônes triangulaires de la fiche patient.
- Par défaut l’ordre des couleurs reste rouge, orange, vert
- Les couleurs bleu et jaune font leurs apparitions (libellé au choix des admins)
- La séquence des couleurs peut être modifiée par vos admins (dans ce tutoriel nous garderons le rouge comme couleur initiale).
FILTRER LES EXAMENS
- Cette liste peut être filtré en fonction
- du secteur d’activité : radiologie conventionnelle, échographie, scanner, IRM.
- de ‘UF’ demandeuse : les services de soins, à noter une vignette de couleur pour chaque UF (pour services en multisites)
- du statut d’interprétation : interprétés, non interprété, discordants
- de l’état de la demande : nouvelles, en cours, terminées…
- par date : affichage du calendrier dateur habituel .
- des examens supprimés
ANALYSER LES DEMANDES
- La ligne est rouge, le manipulateur peut donc visualiser l’identité du patient, le type d’examen prescrit, et éventuellement imprimer l’ordonnance avec l’icône PDF en fin de ligne.
- La vignette de couleur pour le service (sites en multifiches)
- Les informations collectées sont visuellement mis en valeur.
- Le motif de recours aux urgences (flèche rouge)
- Les imageries demandées (flèche verte)
- Complément d’information au survol de la bulle (flèche bleue)
- Les examens complémentaires (vide ici en regard de la flèche grise)
- le degré d’urgence (flèche grise)

Pour le médecin radiologue il est possible (sous réserve d’attribution des droits) d’afficher l’infobulle générale qui reprend les données de la fiche médicale en survolant le nom du patient.
- Une vignette de couleur e fonction du type d’examen demandé
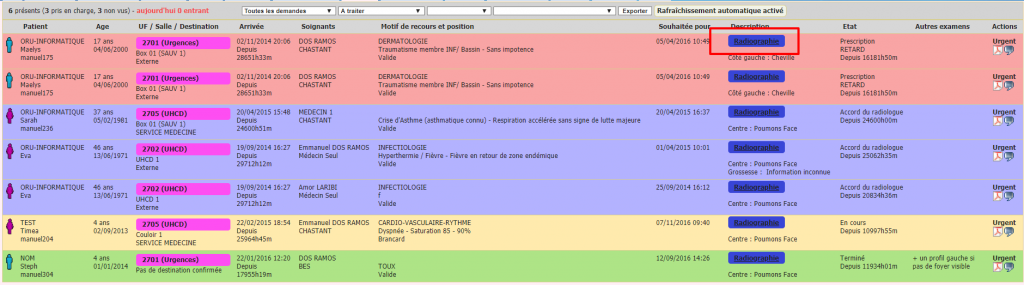
DEBUTER UNE PRISE EN CHARGE
- Cliquer sur la ligne correspondant au patient
- Une fenêtre de prise en charge s’ouvre :
HORODATAGE DES ETAPES
- Le bloc état affiche les différents stades de prise en charge (selon le paramétrage admin de 2 à 5 étapes pour la version 3.9), par ex :
- Création (par l’urgentiste)
- En cours
- Terminé
- Par défaut, au clic l’heure du moment est affichée, mais il est possible de modifier celle ci dans le cadre horodateur puis de valider avec la coche verte.
- La couleur de la ligne du patient au niveau de la liste active va changer de couleur en fonction des différentes étapes.
MODIFIER UNE DEMANDE
- L’examen peut être :
- Refuser : une notification informe alors l’urgentiste
- Transformer en un autre examen, une zone de commentaire permet d’informer l’urgentiste des motifs de transformation.
- Supprimer : en cas d’erreur de saisie, l’examen peut être supprimer par le manipulateur.
- le degré d’urgence notifié par l’urgentiste peut être modifié par le radiologue.
TCHAT AVEC LES URGENCES
La zone ajouter un commentaire permet d’envoyer un message sur la fiche patient, notifié par une icone type bulle de bande dessiné de couleur rose.
- Dans le cadre ajouter un commentaire , saisir votre texte
- Puis cliquer sur *ajouter un commentaire*
INTERPRÉTATION
Le médecin radiologue à la possibilité (sous réserve de droit) de pourvoir renseigner la présence d’anomalie ou non pour chaque examen et de laisser un commentaire pour le médecin urgentiste (sous forme de bulle type bande dessinée de couleur rose).
- Pour cela il faut utiliser les filtres, par ex
- Toutes les demandes de radiographies
- Terminées (dépend du libellé utilisé au niveau admin)
- Non interprétées
- sélectionner une date
- des urgences adultes (dépend des UF paramétrées)
- Penser également à bloquer le rafraîchissement automatique.
- Sélectionner la case
- « …a permis de détecter une anomalie »
- « …n’a pas permis de détecter une anomalie »
- Puis « Valider »
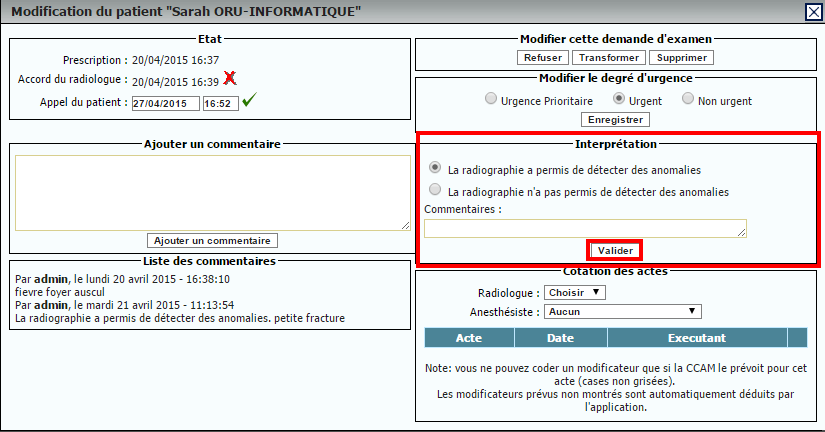
En cas de désaccord avec l’interprétation du médecin urgentiste un mail est automatiquement envoyé sur l’adresse pré-paramétrée.
FACTURATION DES ACTES
Il s’agit d’une option paramétrable, prendre attache auprès de la Hotline en cas de nécessité?
REALISER UN EXPORT DE DONNEES
Dans l’onglet Radio, sous réserve de disposer du droit nécessaire, vous pouvez exporter les données.
SELECTION DE L’EXPORT
Sélectionner les filtres dans les menus déroulants
- 1er champ = Type d’imagerie (Radio, Echo, Scanner, IRM)
- 2nd champ = Statut du type d’imagerie (en fonction des étapes paramétrée ICI)
- 3ème champ = Statut de l’interprétation (interprété, non interprétés, résultats discordants
- 4ème champ = UF demandeuse (non nécessaire à ce stade)
- Puis cliquer sur le bouton « Exporter«
LANCEMENT DE L’EXPORT
En cliquant sur le bouton « Exporter« , une fenêtre s’affiche
- Sélectionner la date de début
- Sélectionner la date de fin
- Sélectionner les UF désirées
- Valider en cliquant sur le bouton « Exporter«
- Le fichier en .csv se télécharge sur votre poste