Cette page décrit les éléments paramétrables et les options disponibles pour l’affichage des fonctions de l’onglet Urgences (et les autres vues paramétrées sur site).
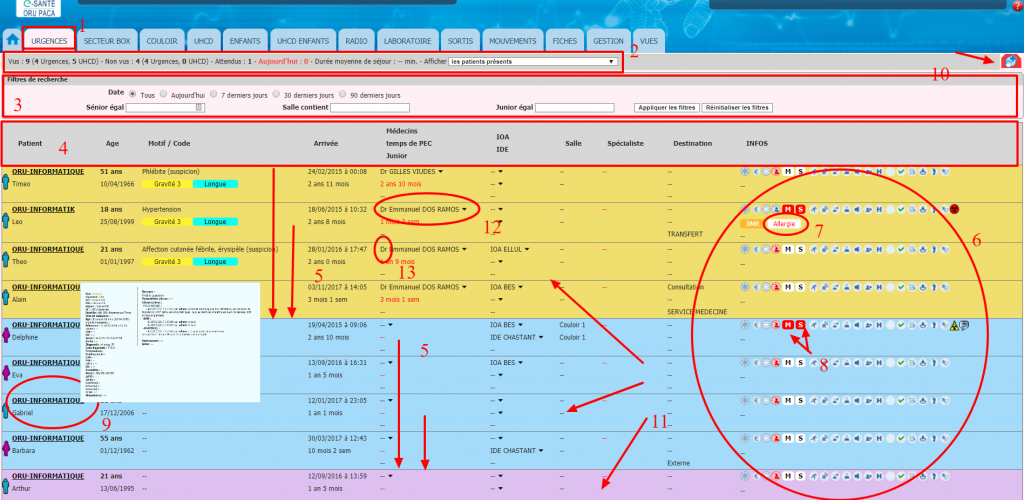
1. Modifier le nom des onglets
BUT :
- Il est possible de modifier le nom de l’onglet lors de la création d’une nouvelle vue (Tutos pour créer une vue)

Attention ce paramétrage est sensible, l’accès peut d’ailleurs être verrouillé par votre Service Informatique
Chemin d’accès :
Gestion/Navigation

Pour consulter la page TUTOS sur ce point, cliquer ICI au point 2.2.
2. Afficher le bandeau avec le décompte des passages
BUT :
- Vous pouvez afficher le nombre de patients vus / non vus par UF
- Vous pouvez également afficher la durée moyenne de passage
Chemin d’accès :
Vue/Vue Nom de l’onglet créé

Pour consulter la page TUTOS sur ce point, cliquer ICI au point 3.
3. Afficher des filtres de recherche
BUT :
- Cette fonctionnalité n’est pas utile aux urgences, nous vous conseillons de créer plusieurs vues si votre file active est importante (Tutos pour créer une vue)
- Néanmoins voici les informations
Chemin d’accès :
Vue/Vue Nom de l’onglet créé

Pour consulter la page TUTOS sur ce point, cliquer ICI au point 2.
4. Paramétrer les entêtes de colonnes & l’affichage des items associés
- Vous pouvez paramétrer les colonnes
- Nombre, disposition et largeur
- Entêtes sur 1,2 ou 3 lignes
- Vous pouvez intégrer l’affichage des items de la fiche patient (lignes de la file active)
Vue/Vue Nom de l’onglet créé

Pour consulter la page TUTOS sur ce point, cliquer ICI
au point 4. pour les colonnes
au point 5.1. pour les lignes
5. Créer un classement par défaut
BUT :
- Vous pouvez créer un classement par défaut des patients présents sur 2 niveaux pour
- Les patients vus (par exemple par médecin puis par ordre d’arrivée
- Les patients non vus
Chemin d’accès :
Vue/Vue Nom de l’onglet créé

Pour consulter la page TUTOS sur ce point, cliquer ICI au point 1.
6. Afficher des boutons actions de la fiche patient
BUT :
- Afin de gagner du temps, vous pouvez rendre accessible des boutons actions de la fiche patient. Par exemple, en plus de l’accès à la fiche médicale :
- Prescription de radio
- Accès au PACS
- Prescription de biologie
- Accès au serveur de résultats
- Sortie du patient
Chemin d’accès :
Fiche/Gestion Fiche Nom de de la fiche du site/Liens

Pour consulter la page TUTOS sur ce point, cliquer ICI en particulier au point 1.
7. Afficher des labels (alermatismes ou natifs)
BUT :
- Les lables natifs de la fiche médicale sont BMR & Allergies
- Des labels peuvent être créés via des alermatismes (Tutos correspondant)
Chemin d’accès :
Vue/Vue Nom de l’onglet créé

Pour consulter la page TUTOS sur ce point, cliquer ICI au point 5.4.
8. Masquer les picots M& S (Médicaments et soins de la fiche médicale)
BUT :
- Si vous utiliser la fiche médicale partiellement (sans prescription)
- Si vous ne souhaitez afficher que les M et S si il y a une prescription pour ce patient
Chemin d’accès :
Fiche/Gestion Fiche Nom de la fiche du Site/Fiche médicale
Bloc médicament pour le M, option : masquageIconeMedicaments
Bloc soins pour le S, option : masquageIconeSoins

Pour consulter la page TUTOS sur ce point, cliquer ICI aux points 5. et 6.
9. Afficher l’infobulle du dossier patient
BUT :
- Deux choix pour l’affichage de l’infobulle générale
- au clic droit (le plus ergonomique)
- au survol du nom du patient.
Chemin d’accès :
Vue/Vue Nom de l’onglet créé

Pour consulter la page TUTOS sur ce point, cliquer ICI au points 5.
10. Modifier le formulaire d’admission manuelle
BUT :
- Par défaut le formulaire d’admission manuelle d’un patient est le modèle hospitalier
- Il est possible de créer un formulaire personnalisé, notamment pour un Plan Blanc et de remplacer le formulaire par défaut.
Chemin d’accès :
Vue/Vue Nom de l’onglet créé

Pour consulter la page TUTOS sur ce point, cliquer ICI au points 1.
11. Modifier les couleurs des lignes patients
BUT :
- Vous pouvez modifier les couleurs par défaut
- Violet : patient attendu
- Bleu : patient non vu par un médecin
- Jaune : patient pris en charge par un médecin
- Vous pouvez aussi créer de nouvelle couleur via les alermatismes
- (Tutos correspondant)
Chemin d’accès :
Vue/Vue Nom de l’onglet créé
Option : Couleur des patients

Pour consulter la page TUTOS sur ce point, cliquer ICI au points 1.
12. Rendre modifiable un item depuis la file active
BUT :
- Certains items de la fiche patient sont modifiables depuis la file active, cet accès est symbolisé par un triangle noir et permet de modifier la valeur de l’item
Chemin d’accès :
Vue/Vue Nom de l’onglet créé
Option : Couleur des patients

Pour consulter la page TUTOS sur ce point, cliquer ICI au point 5.2.
13. Ajouter des particules
BUT :
- Des particules peuvent être associés à la valeur d’un item, nativement : Dr, IDE, Ph
Chemin d’accès :
Vue/Vue Nom de l’onglet créé
Sélectionner : Affichage brut ou la particule désirée

Pour consulter la page TUTOS sur ce point, cliquer ICI au point 5.2.
BUT :
- Des particules peuvent être créées, notamment pour créer IOA, Int,….
Chemin d’accès :
Gestion/OptionGlobales/OPTIONS DES ONGLETS LISTES DE TRAVAIL/particulesvues
Sélectionner : Affichage brut ou la particule désirée

Pour consulter la page TUTOS sur ce point, cliquer ICI au point 13.