Cette notice décrit les éléments paramétrables et les options disponibles pour l’utilisation du module d’Imagerie .
PARTIE 1 : Prescriptions et bon numérique
PARTIE 2 : Format du bon papier
PARTIE 3 : Suivi des demandes
- L’ icone vous indique le chemin à prendre pour activer la fonctionnalité.
- L’icone vous dirige vers la page TUTOS correspondante en cas de difficultés sur ce point.
PARTIE 1 : Prescriptions et bon numérique
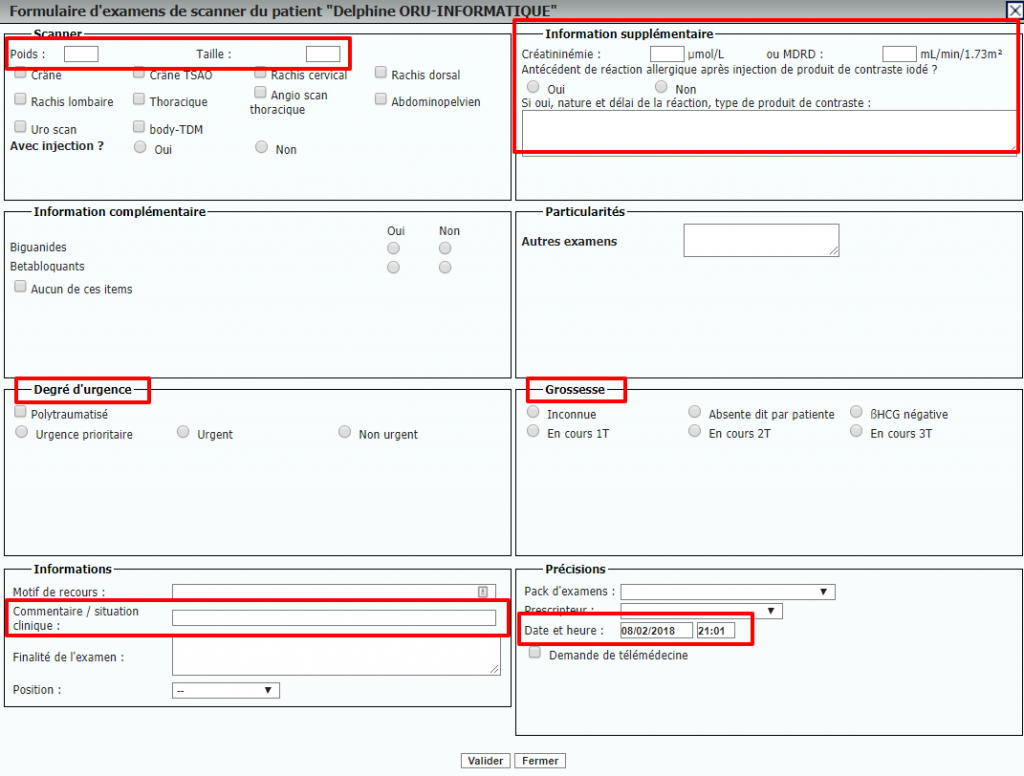
1. Intégration Poids et taille
BUT :
- L’intégration des données de la fiche médicale est automatique (dernière saisie) si celle-ci est activée

Pour Activer la fiche médicale , cliquer ICI
2. Gestion des injections iode et risques allergiques + fonction rénale
BUT :
Permet de rendre obligatoire la saisie du bloc d’informations complémentaire si :
la case injection est cochée
l’examen est injecté de principe
Chemin d’accès :
Fiche/Gestion Fiche « Votre Fiche Site »/Options/Bons d’examens
Activer l’option radioDepInjection

N’oubliez pas d’activer pour TDM et IRM avec les options respectives, si nécessaire

Pour consulter la page TUTOS sur ce point, cliquer ICI et consulter le point 14.
3. Gestion des risques de grossesses
BUT :
- Permet d’afficher le bloc « Grossesse » pour les patientes en fonction de l’age
- Permet de rendre obligatoire la saisie dans le bloc « Grossesse »
Chemin d’accès :
Fiche/Gestion Fiche « Votre Fiche Site »/Options/Bons d’examens
Activer les options :
- ageLimiteGrossesse
- ageLimiteMinGrossesse
- radioGrossesse

N’oubliez pas d’activer pour TDM et IRM avec les options respectives, si nécessaire
N’oubliez pas d’activer pour TDM et IRM avec les options respectives, si nécessaire

Pour consulter la page TUTOS sur ce point, cliquer ICI et consulter le point 14.
4. Gestion des champs informations et précisions
BUT :
- Permet de rendre obligatoire les différents items de ces champs : motif de recours, finalité de l’examen, prescripteur, commentaire, position du patient dans les urgences, le type de transport vers l’imagerie et la saisie d’un patient à risque BMR (isolement)
- Affiche un champ de saisie du poste à rappeler aux urgences (et son caractère obligatoire)
- Anamnèse de la pathologie, observation médicale
Chemin d’accès :
Fiche/Gestion Fiche « Votre Fiche Site »/Options/Bons d’examens
Activer les options :
- radioMotifRecours
- radioCommentaires
- radioPrescripteur
- radioFinalite
- radioPosition
- radioIsolement
- affSalleExamenRadio
- radioAffPosteARappeler
- radioPosteARappeler

N’oubliez pas d’activer pour TDM et IRM avec les options respectives, si nécessaire

Pour consulter la page TUTOS sur ce point, cliquer ICI et consulter le point 14.
5. Gestion du degré d’urgence et intégration des observations
BUT :
- Permet de rendre obligatoire le degré d’urgences de l’examen
- Permet d’intégrer (avec modification possible) l’anamnèse et l’observation médicale dans le bon
Chemin d’accès :
Fiche/Gestion Fiche « Votre Fiche Site »/Options/Bons d’examens
Activer les options :
- radioDegreUrgence
- affRadioObsMed
- affRadioAnamnese

N’oubliez pas d’activer pour TDM et IRM avec les options respectives, si nécessaire

Pour consulter la page TUTOS sur ce point, cliquer ICI et consulter le point 14.
6. Options de validation du bon numérique
BUT :
- Validation numérique et intégration dans la file active de l’onglet Radio
- Validation numérique et impression du bon (format pdf)
Chemin d’accès :
Fiche/Gestion Fiche « Votre Fiche Site »/Options/Bons d’examens
Activer les options :
- radioAffBoutonImprimer
- radioAffBoutonValider

N’oubliez pas d’activer pour TDM et IRM avec les options respectives, si nécessaire

Pour consulter la page TUTOS sur ce point, cliquer ICI et consulter le point 14.
8. Composition des cases à cocher des demandes
La composition de chaque type de demande d’examen est pré-paramétrée pour votre version actuel du Terminal.
Elle n’est pas modifiable en dehors des options décrites ci-dessus.
Néanmoins vous pouvez modifier ce bon en passant par un recodage en XML et réintégration => Contacter la hotline.
PARTIE 2 : Format du bon papier

1. Options de validation du bon numérique
BUT :
- La composition de la prescription d’imagerie imprimable (format pdf) est paramétrable avec différentes options
Chemin d’accès :
Fiche/Gestion Fiche « Votre Fiche Site »/Options/Bons d’examens
Activer les options :
- masqueExamens
- afficherAdresseExamens
- codebarreSejour
- codebarreIPP
- radioAffMedecinTraitant
- radioAffDuplicata
- radioNbDuplicata
- radioAffSexePatientExamen
- radioMotifRecoursAfficher

N’oubliez pas d’activer pour TDM et IRM avec les options respectives, si nécessaire

Pour consulter la page TUTOS sur ce point, cliquer ICI et consulter le point 14.
PARTIE 3 : Suivi des demandes
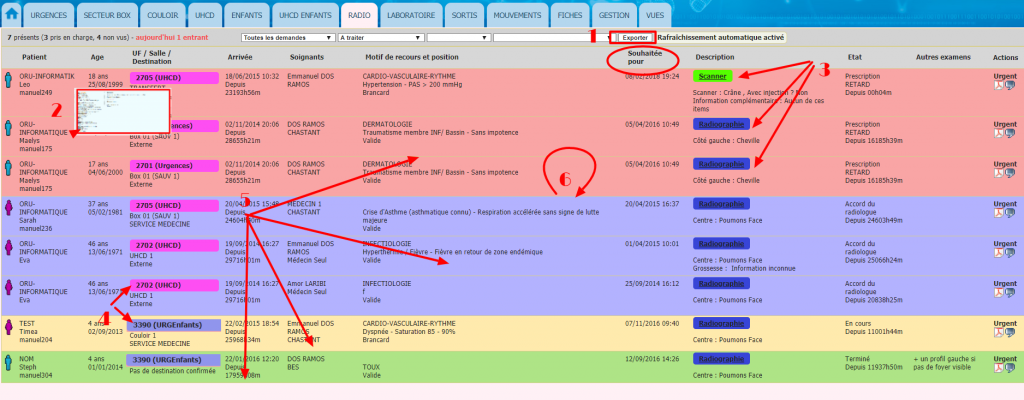
1. Accès aux exports
BUT :
- Un export des données concernant l’imagerie est disponible
Chemin d’accès :
Gestion/Gestion des groupes/
Sélectionner le groupe de droits correspondant
Puis activer dans le bloc Vues l’option Examens -> RadioExport

Pour consulter la page TUTOS sur ce point, cliquer ICI au point 1.
2. Afficher l’infobulle du dossier patient au survol du nom
BUT :
- Ce droit permet d’afficher l’infobulle générale au survol du nom du patient dans la liste de recherche.
Chemin d’accès :
Gestion/Gestion des groupes/
Sélectionner le groupe de droits correspondant
Puis activer dans le bloc Vues l’option Sortis -> Infobulles

Pour consulter la page TUTOS sur ce point, cliquer ICI au point 1.
3. Afficher la vignette du type d’examen prescrit
BUT :
- Permet d’avoir des vignettes de couleurs différentes en fonctions du type d’imagerie
Chemin d’accès :
Gestion/Gestion Listes transversales
Pour chaque type d’examen
Saisir dans Couleur un code couleur html ou utiliser le nuancier directement en cliquant dans le champ

Pour consulter la page TUTOS sur ce point, cliquer ICI au point 1.
4. Afficher la vignette de l’UF demandeuse
BUT :
- Affiche automatiquement le libellé de l’UF demande (Urgences, UHCD,….)
- Permet de choisir une couleur différente dans le cas des sites « Multifiches »
Chemin d’accès :
Fiche/Gestion Fiche « Votre Fiche Site »/Options/Couleurs
Option : couleurFiche
Saisir un code couleur html ou utiliser le nuancier directement en cliquant dans le champ

Pour consulter la page TUTOS sur ce point, cliquer ICI au point 2.
5. Activer les étapes des prises en charge
BUT :
- Permet d’avoir des vignettes de couleurs différentes en fonctions du type d’imagerie
Chemin d’accès :
Gestion/Gestion Listes transversales
Pour chaque type d’examen
Saisir pour les étapes de 1 à 5 :
- un libellé
- une couleur
- et activer l’état

Pour consulter la page TUTOS sur ce point, cliquer ICI au point 1.
5Bis. Permettre l’interaction sur les demandes (changer d’étape de prise en charge)
BUT :
- Ce droit est natif avec le droit d’ouverture de la vue RADIO
Chemin d’accès :
Gestion/Gestion des groupes/
Sélectionner le groupe de droits correspondant
Puis activer dans le bloc Vues l’option Examens -> RadioVisualisation

Pour consulter la page TUTOS sur ce point, cliquer ICI au point 1.
6. Modifier le délais de rafraîchissement de la vue Radio
BUT :
- Par défaut le délais est fixé à 1mn

ATTENTION ce paramétrage influence aussi le délais de la ou des files actives des urgences
Chemin d’accès :
Gestion/Options Globales/OPTIONS DES ONGLETS LISTES DE TRAVAIL/
Option : delaisRafraichissement

Pour consulter la page TUTOS sur ce point, cliquer ICI au point 13.
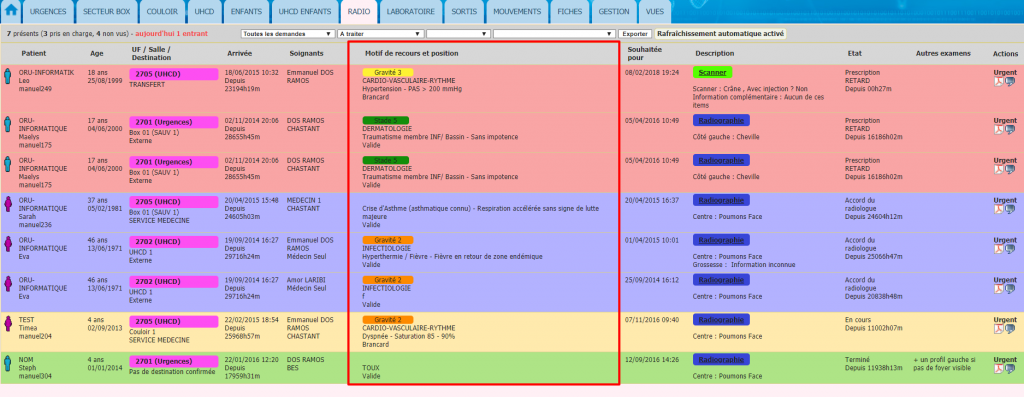
7. Afficher ou masquer le recours et la gravité issus du module IOA
BUT :
- Le recours et la gravité initiale peuvent être masqués
- Il est préférable d’attribuer aux radiologues :
- soit l’accès à l’infobulle générale qui reprend les données du dossier patient
- soit activer l’envoi des observations dans le bon de demande
Chemin d’accès :
Gestion/Options Globales/OPTIONS DES ONGLETS LISTES DE TRAVAIL/
Option : afficherGraviteRadio

Pour consulter la page TUTOS sur ce point, cliquer ICI au point 13.
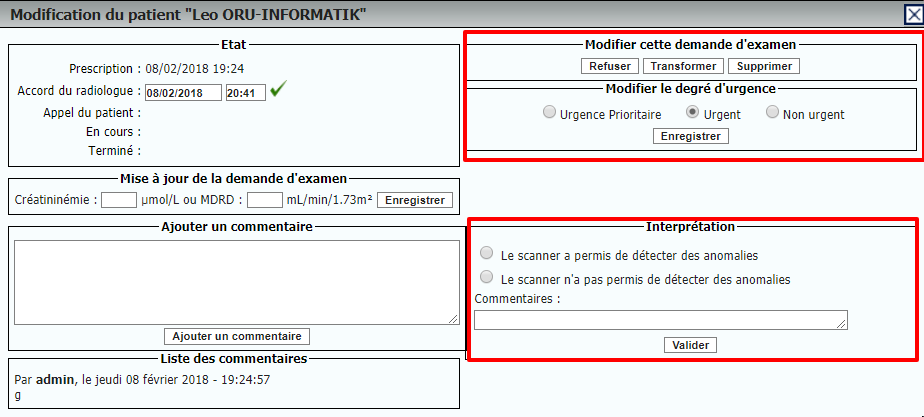
8. Permettre la modification d’une demande
BUT :
- Ce droit permet de modifier le type d’examen
- Ce droit permet de modifier le degré d’urgences de l’examen
Chemin d’accès :
Gestion/Gestion des groupes/
Sélectionner le groupe de droits correspondant
Puis activer dans le bloc Vues l’option Examens -> RadioModification

Pour consulter la page TUTOS sur ce point, cliquer ICI au point 1.
9. Permettre la modification d’une demande et/ou l’interprétation
BUT :
- Ce droit permet d’interpréter une radio
- Il doit être associé :
- avec l’activation de l’interprétation pour l’urgentiste
- avec l’ajout d’un destinataire pour le mail d’alerte
Chemin d’accès :
Gestion/Gestion des groupes/
Sélectionner le groupe de droits correspondant
Puis activer dans le bloc Vues l’option Examens -> RadioInterpretation

Pour consulter la page TUTOS sur ce point, cliquer ICI au point 1.
10. Pour activer l’interprétation urgentiste :
BUT :
Permettre à l’urgentiste de commenter les examens d’imagerie afin de les croiser aux interprétations des radiologues.
Chemin d’accès :
Fiche/Gestion fiche Urgences/Options/Bon d’examen
Option : RetourRadio
11. Pour ajouter un destinataire au mail d’alerte :
BUT :
Paramétrer le destinataire du message d’alerte en cas d’incohérence d’interprétation entre le radiologue et l’urgentiste.
Chemin d’accès :
Gestion/Gestion des listes transversales
Saisir dans le champ : Mail