BUT :
Configurer l’affichage de la File active (Onglet) des patients présents dans une vue.
Chemin d’accès :
Vues / Gestion vue « Nom de la File active »

Cette partie du paramétrage étant sensible, l’accès peut être verrouillé par votre service informatique.

ATTENTION, l’affichage de la File active peut être compromis par une mauvaise manipulation. En cas de mauvaise manipulation vous pouvez récupérer un ancien paramétrage.
DESCRIPTION DES OPTIONS
Bloc vue
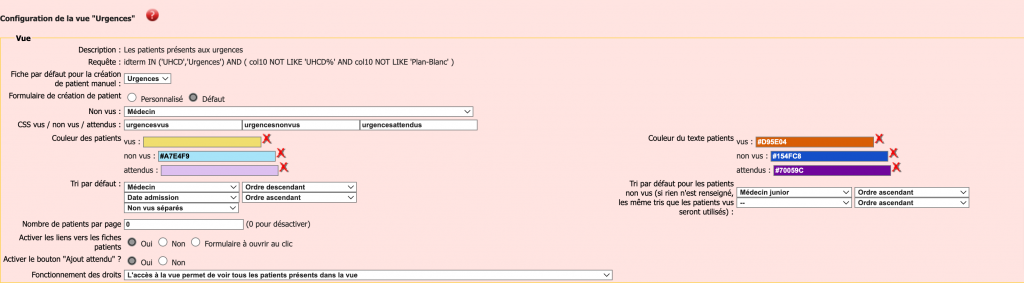
Description :
Texte paramétré dans Gestion des Fiches et Vues pour la File Active (Vue) créée
Requête :
Affichage de la requête paramétrée dans Gestion des Fiches et Vues pour la File Active (Vue)
Fiche par défaut pour la création de patient manuel :
Sélection de la fiche pour rattacher les patients créés manuellement. A utiliser pour les Files actives « secondaires ».
Par exemple vous avez une File active « Urgences » et deux Files actives secondaires « Secteur 1 » & « Secteur 2 » dont la bascule se fait par un alermatisme depuis la vue « Urgences », en cas de panne de flux il est préférable de créer les patients manuellement dans la Vue urgences
Formulaire de création de patient :
Permet la configuration du type de formulaire d’admission à saisir en mode dégradé lors d’une panne du Flux Identités-Mouvements ou pour la création manuelle de patients attendus.
Pour les urgences nous vous conseillons « par défaut« , éventuellement dans le cadre du Mode Plan Blanc, un formulaire spécifique peut être activé.
- Si l’option d’un formulaire libre est activée
- Libellé du bouton de création : Libellé au survol de l’icône « Ajouter un patient«
- Nom par défaut du patient : Nom par défaut dans le formulaire en l’absence de modification
- Prénom par défaut du patient : Prénom par défaut dans le formulaire en l’absence de modification
- Formulaire par défaut : Formulaire créé précédemment pour remplacer le module de saisie par défaut. Attention ce formulaire doit à minima intégrer l’ensemble des traits stricts d’un usager.
- Rechercher patient : Permet de pouvoir chercher dans la base si le patient est connu lors de la création manuelle avec un formulaire spécifique.
Non vus :
Permet de déterminer les Fiches patients considérées comme non vues, pour les Urgences : « Médecin«
CSS vus / non vus / attendus :
Permet de classer dans la vue les différents profils de patients avec par défaut de haut en bas
- urgencesvus
- urgencesnonvus
- urgencesattendus
Couleur des patients :
Permet de modifier les couleurs de la ligne du patient, par défaut les couleurs sont :
- jaune vus par médecin,
- bleu pas vus par médecin,
- violet attendus
Couleur du texte patient :
Permet de modifier la couleur du texte de la ligne du patient en fonction de son statut :
- vus
- non vus
- Attendus
Tri par défaut :
Permet le triage des patients « vus » de haut en bas, par exemples pour :
- tri par médecin choisir : médecin/admission/non vus séparés
- tri par salle choisir : salle/admission/non vus séparés
Tri par défaut pour les patients non vus :
Même principe pour les patients « non vus »
Nombre de patients par page :
Affiche le nombre maximum de patients par page, si le nombre de patient maximum est atteint sur la page un index permet de naviguer sur les pages suivantes. Si la valeur saisie est 0, il n’y a pas de limitation. Pour les Urgences nous vous conseillons de laisser sur 0
Activer les liens vers les fiches patients :
Pour les urgences laisser à « Oui »
Activer le bouton « Ajout attendu » :
Permet d’afficher le bouton en haut à droite si les droits utilisateurs sont activés
Fonctionnement des droits :
Les options sont
- L’accès à la vue permet de voir tous les patients présents dans la vue (Pour la Version Terminal Urgences)
- L’accès à la vue ne permet de voir que les patients rattaché à l’utilisateur connecté (Hors champ pour les Urgences)
- L’accès à la vue ne permet de voir que les patients affectés à une unité à laquelle appartient l’utilisateur connecté (Hors champ pour les Urgences)
- L’accès à la vue ne permet de voir que les patients affectés à un établissement à laquelle appartient l’utilisateur connecté (Hors champ pour les Urgences)
BLOC DES FILTRES
Permet d’activer un bloc de filtrage en haut de la file active (peu utile pour les Urgences)
Si l’option est activée :
- Activer les filtres de recherche : active les filtres de recherche
- Activer le filtre patient : active un filtre de recherche sur l’identité du patient
- Activer le filtre date : active un filtre par date d’admission
- Valeur par défaut pour le filtre date : permet de présélectionner une date par défaut pour l’affichage de la liste si l’option de filtrage par date est activée

- La mise en place d’un filtre correspondant à un item se fait directement au niveau du paramétrage des Lignes
- Il est également possible de rendre un item d’un formulaire comme élément de filtre .
BLOC DU BANDEAU
Le Bandeau est la requête qui apparaît au dessus des colonnes de la File active, elle permet d’afficher, par exemple : le nombre de patients vus, non vus, et ceux en secteur UHCD
Affichage bandeau :
Pour les urgences sélectionner « Oui »
Vues :
Choisir les listes patients à afficher, avec le calcul du nombre de patients pour chacune d’elles
Affichage de la moyenne de temps de séjour :
Au choix de l’utilisateur le calcul s’effectue sur l’UF de la Vue sur les 6 dernières heures
Affichage des filtres de date :
Pour les Urgences sélectionner « Non«
Heure correspondant au début de la journée :
Permet de sélectionner l’heure du début pour le calcul du nombre de patients des 24 dernières heures.
BLOC DES COLONNES
Colonnes : Entête de colonne
Permet le choix des items des entêtes de colonnes de la File active des patients présents.
Zone de saisie libre :
Permet de saisir le titre de la colonne sur 3 lignes correspondant aux 3 items que l’on peut afficher.

Options d’affichages :
Nous vous conseillons :
- Tri standard
- Largeur auto
- text-align:left;
BLOC DES LIGNES
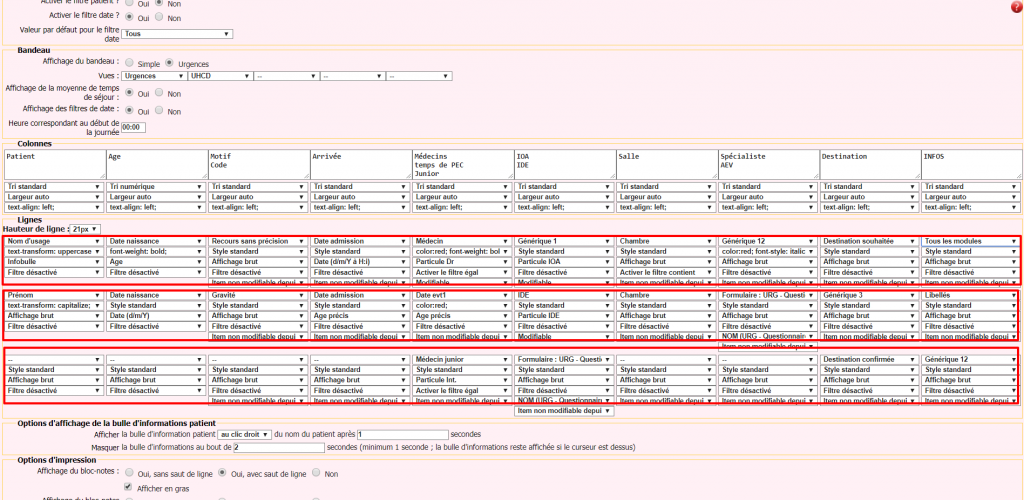
COLONNES STANDARDS
Hauteur de ligne :
Permet de régler la hauteur de la ligne dédiée à un patient, par défaut et conventionnellement de 21 pixels

Remarque : Si vos listes patients sont longues vous pouvez réduire le nombre de pixels, afin de gagner en hauteur.
Sur une File active de patients, pour chaque patient vous pouvez afficher de l’information sur 3 lignes en composant avec :
- un item (menu déroulant) de la Fiche patient,
- un item d’un formulaire,
- de l’information administrative,
Pour chaque ligne paramétrable (Jusqu’à 3 lignes pas Bandeau patient), on retrouve
Première ligne d’option:
Appel de l’item (menu déroulant à afficher) avec au choix :
- Tous les items de la fiche patient (menu déroulant au choix)
- La nationalité
- Un item d’un formulaire disponible sur votre Terminal (il faut d’abord sélectionner le formulaire, puis sélectionner l’item à afficher dans la liste des items de ce formulaire).
Seconde ligne d’option :
Sélection d’un style d’affichage
- gras,
- souligné,
- italique,
- rouge,
- rouge-gras
- …
Troisième ligne d’option :
Sélection d’une particule ou d’un format de date (Dr, IDE, ….). La création des particules est possible dans Gestion/Options Globales/Liste de travail – Option Particule_vue (LIEN vers le tutoriel)
Quatrième ligne d’option :
Pour rendre cet item utilisable comme filtre comme décrit au niveau des options paramétrable
Cinquième ligne d’option :
Certains items de la fiche patient sont modifiables depuis la file active, cet accès est symbolisé par un triangle noir et permet de modifier la valeur de l’item

Il est possible de créer des particules spécifiques (IOA, Int. ,… le Chemin est Gestion / Options Globales : Listes de travail

Pour consulter la notice qui explique comment créer une particule, cliquer sur ce LIEN , CHAPITRE : Listes de travail
COLONNES D’INFORMATIONS
Tous les modules : Pemet d’afficher les pictogrammes d’accès rapides, les icônes et les cartouches.
Nous vous recommandons l’affichage des informations sur 3 lignes avec :
- Module alerte : affiche que les icônes
- Modules liens : affiche que les liens d’accès rapides (Pictogrammes)
- Libellés : affiche les vignettes (alergie, BMR, ….)

Pour activer un lien (pictogramme de la fiche patient) visible dans la vue, cliquer sur ce LIEN.

Pour réaliser un alermatisme qui affiche une icone ou une vignette, cliquer sur ce LIEN.
POUR AFFICHER LES MOTIFS DE RECOURS
Pour afficher le motif de recours vous avez le choix entre
- Catégorie de recours : Affiche la catégorie (ex TRAUMATO TËTE)
- Recours : Affiche le recours et la précision (ex Plaie Tête/Face – Superficielle)
- Code recours : Affiche le code envoyé pour les RPU
- Recours sans précision
BLOC DES OPTIONS DE LA BULLE D’INFORMATION
Options d’affichage d’Infobulle générale Patient, permet d’afficher au choix au survol ou au clic sur le nom du patient la synthèse du passage avec les données administratives, celles de la Fiche patient et celles de la Fiche Médicale
- Afficher
- Au survol du patient
- Au clic droit (plus ergonomique)
- La bulle d’information patient apparaît au survol au bout de X secondes
- Masquer la bulle d’informations au bout de x secondes

ATTENTION, pour visualiser l’infobulle l’utilisateur doit posséder le droit Urgences -> InfoBulle_Visualisation (Gestion/Gestion des groupes/Groupe de l’utilisateur/….et ce pour chaque UF disponibles, en général Urgences et UHCD)
BLOC DES OPTIONS D’IMPRESSION
Permet d’afficher ou non le bloc note lors de l’impression de la file active (relève papier)
- Affichage du bloc-notes :
- Oui, sans saut de ligne : Le texte du bloc note est linéaire
- Oui, avec saut de ligne : Chaque saisie de « entrée » dans le bloc note génère un saut de ligne
- Non : Le texte du bloc note n’apparaît pas
Vous pouvez aussi sélectionner l’option « gras » pour que le texte du bloc note ressorte mieux.
POUR PARAMÉTRER UNE VUE
Compléter les options à l’aide de la DESCRIPTION ci-dessus et ….
….. Penser à valider en cliquant sur « Sauvegarder«
POUR REVENIR EN ARRIERE SUR UNE CONFIGURATION OK
En cas d’erreur, il est possible de récupérer une Vue préalablement fonctionnel.
ETAPE 1
Dans le menu déroulant « Copier la configuration de », sélectionner la dernière Vue fonctionnelle.
ETAPE 2
En regard de la vue récupérée, cliquer sur « Copier »
ETAPE 3
Valider en cliquant sur « Sauvegarder«
