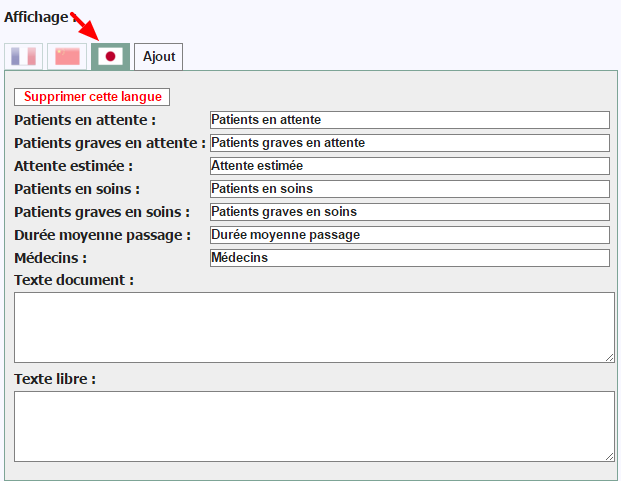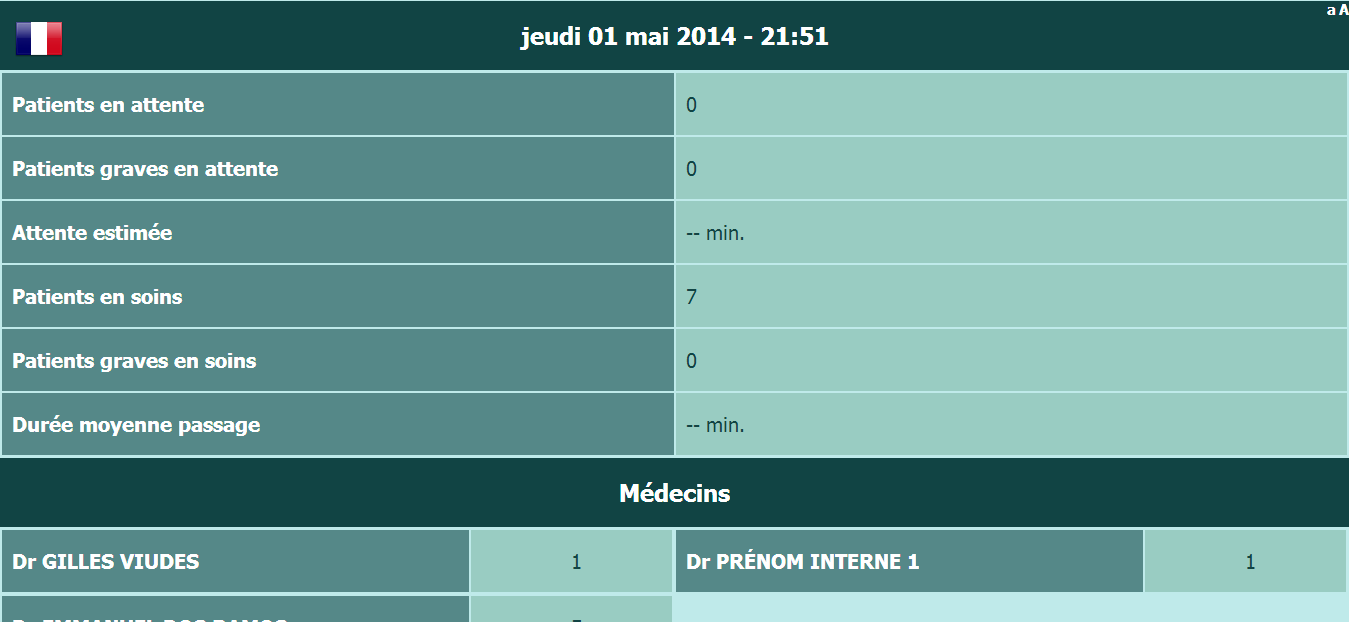BUT :
Permet l’affichage de données et de messages d’informations pour les patients dans une salle d’attente.
Chemin d’accès :
Gestion / Salle D’attente
DESCRIPTIF
OPTIONS DE LA SALLE D’ATTENTE
Permet d’identifier la, ou vos salles d’Attentes (pour les établissement disposant de plusieurs services et donc de plusieurs fiches)
- Salle d’Attente : attribuer un numéro à la Salle d’Attente
- Description/Localisation : Donner un nom à la Salle d’Attente
- Patients concernés : sélection des Terminaux disponibles pour le site
- Filtre : Permet de filtrer l’affichage en sélectionnant des items de la fiche patient, avec
- Contient
- Ne contient pas
- Égal à
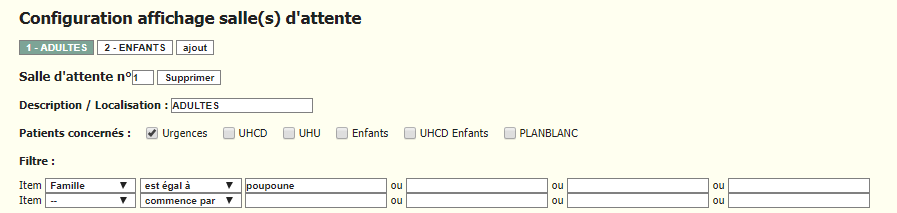
OPTIONS D’AFFICHAGE
- Durée d’affichage (min. 3s) : temps d’affichage d’une page
- Taille des Titres : en pixel
- Taille des Valeurs : en pixel
- Taille Texte Document : en pixel
- Taille Texte libre : en pixel
- Temps d’attente supplémentaire : Permet d’ajouter un temps supplémentaire au calcul de la durée d’attente
- Afficher le nombre de patient en attente : Nombre de patients admis mais non vus par un médecin.
- Afficher le nombre total de patient (en attente + en soins) : Nombre total de patient admis (non vus + vus par un médecin).
- Afficher le nombre de patients graves en attente : Nombre de patients évalués gravité 1 et 2 dans le module IOA.
- Afficher la durée d’attente estimée : Calcule de la durée moyenne d’attente entre la date d’admission et la date de prise en charge médicale pour les 10 derniers patients des dernières 3 heures. A compléter avec l’option « temps d’attente du dernier patient non vu« .
- Afficher le nombre de patients en soins : Nombre de patients actuellement pris en charge par un médecin.
- Afficher le nombre de patients graves en soins : Nombre de patients évalués gravite 1 et 2 dans le module IOA actuellement pris en charge par un médecin.
- Afficher la durée moyenne de passage : Calcule de la durée moyenne entre la date de prise en charge médicale et la date de sortie, pour les 10 derniers patients des dernières 24 heures.
- Afficher la durée moyenne de passage totale (attente + pec en service) : Calcule de la durée moyenne entre la date d’admission et la date de sortie, pour les 10 derniers patients des dernières 24 heures.
- Afficher les médecins : Affiche le nombre de patients prise en charge pour chaque médecin présent et associé à un dossier.
- Afficher le texte des documents : Texte libre
- Afficher le texte libre : texte libre
- Afficher le texte libre supplémentaire : texte libre
- Afficher un autre texte libre : texte libre
- Afficher un dernier texte libre : texte libre
- Afficher séparément chaque fiche sélectionnée : Affichage alternatif des différentes UF sélectionnées au niveau de l’option « patients concernés«
- Afficher la description : Affiche le texte saisi au niveau de l’option « Description«
- Alterner la page de calcul avec les pages de texte : Alterne la page de valeurs avec une page de texte pour autant de pages de texte libre paramétrées.
- Afficher le temps d’attente du dernier patient non vu : Permet de compléter la durée d’attente estimée avec le temps attendu par le dernier patient qui vient d’être pris en charge par un médecin.
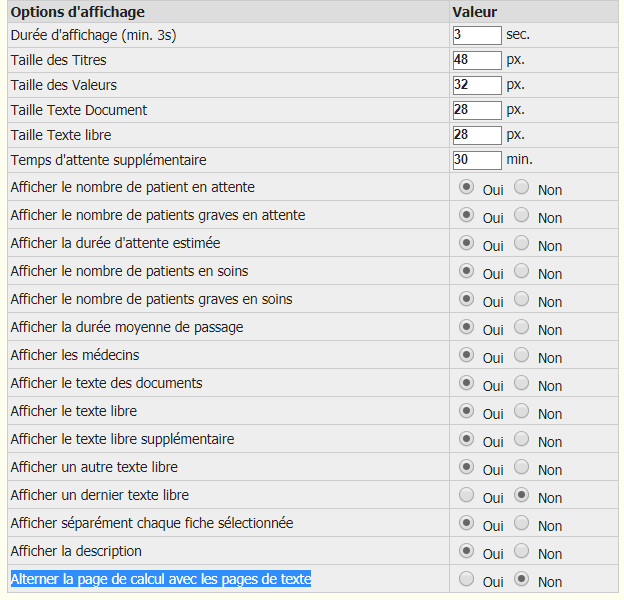
Affichage
Les zones de saisies seront les zones affichées dans les différentes page de présentation.
A chaque onglet correspond une langue….qu’il faudra renseigner.

Nous vous conseillons le très bon site https://www.deepl.com/translator pour la traduction de vos textes
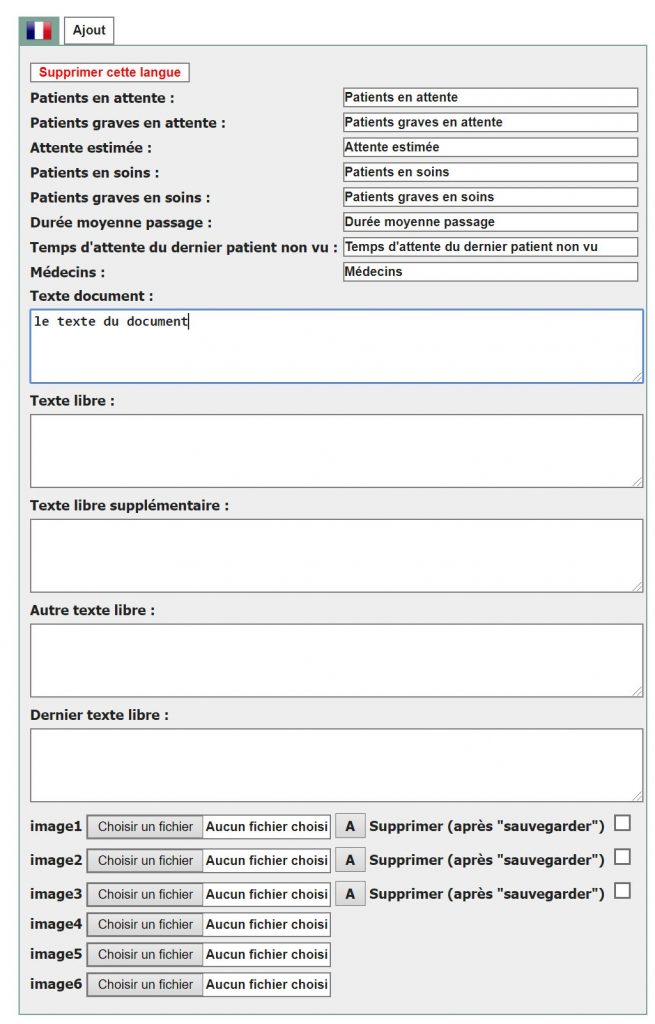
CRÉER UNE SALLE D’ATTENTE
- Cliquer sur « Ajouter«
- Compléter les éléments des parties :
- Salle d’attente
- Option d’affichage
- Cliquer tout en bas sur « Enregistrer«
- Le nom de la salle d’attente apparaît avant le bouton « Ajouter«
Vous pouvez créer plusieurs salles d’attente. Pour chaque salle un cartouche au nom de la salle sera affiché avant le bouton « Ajouter« .
Le paramétrage s’effectue après avoir cliquer sur le cartouche de la salle d’attente sélectionnée. Celui-ci est coloré en bleu-gris.
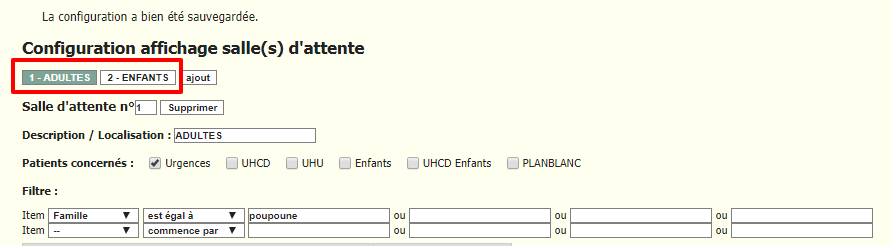
SUPPRIMER UNE SALLE D’ATTENTE
- Cliquer sur le cartouche de la salle à supprimer
- Puis sur le bouton « Supprimer«
AJOUTER UNE LANGUE
- En regard du drapeau Français présent par défaut
- Cliquer sur le bouton « Ajouter«
- Sélectionner le drapeau de la langue à afficher ….
- ….puis compléter dans la langue les différents champs souhaités
- Il est également possible d’avoir jusqu’à six images qui défileront. Chaque image peut avoir une version linguistique différente.
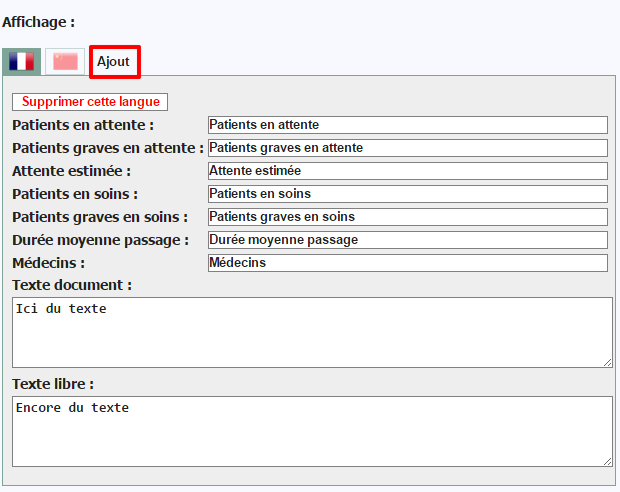
SUPPRIMER UNE LANGUE
- Cliquer sur le drapeau de la langue à supprimer
- Cliquer sur le lien « Supprimer » en rouge
- Puis confirmer
VISUALISER SUR UN ECRAN
- En bas de la page cliquer sur le bouton « Visualiser »
- Un nouvel onglet de navigateur s’ouvre avec l’affichage de la salle d’attente
- Copier l’adresse du navigateur, cette adresse est l’adresse qui permet l’affichage de la salle d’attente sur le poste dédié.