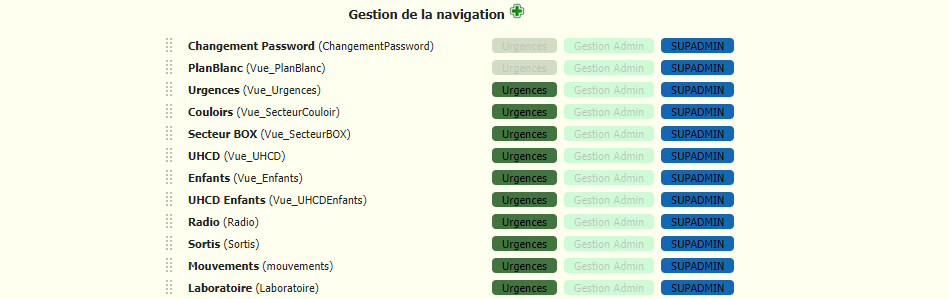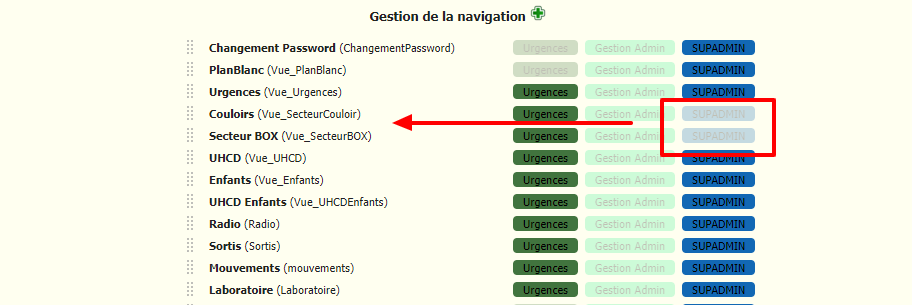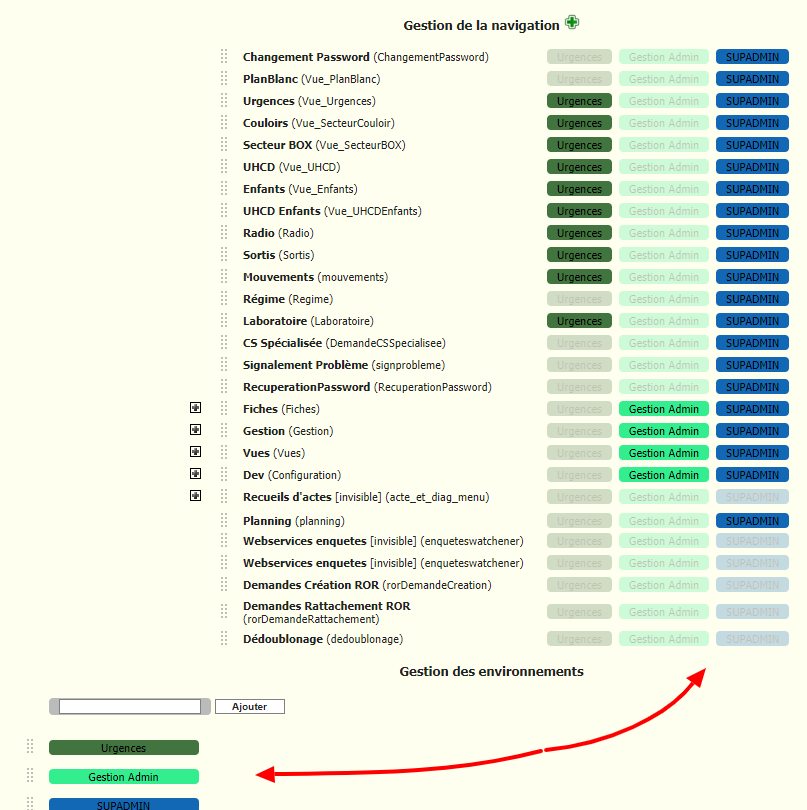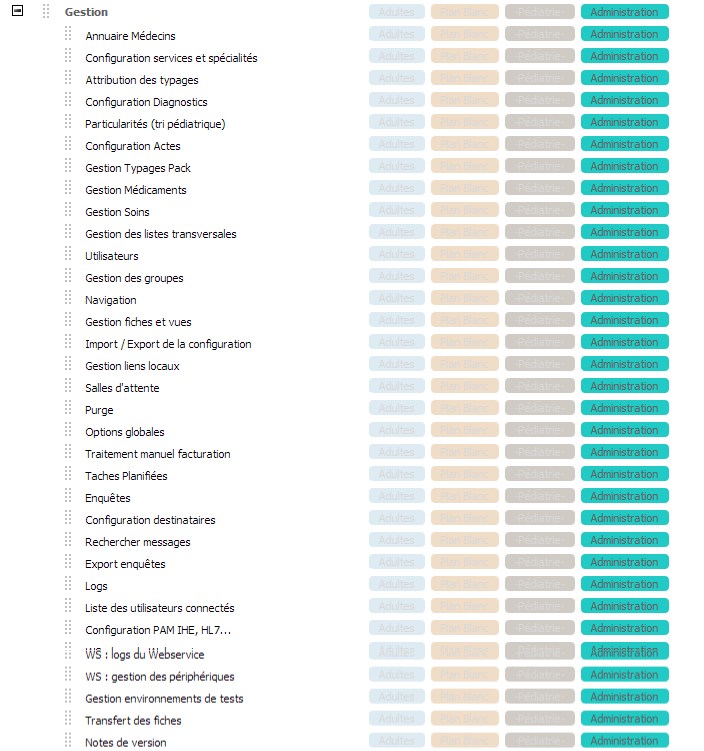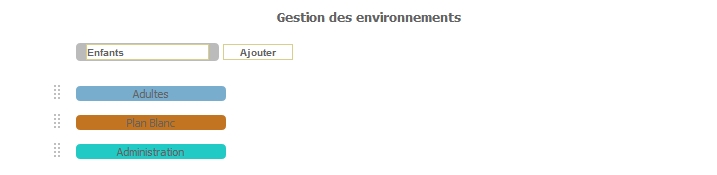BUT :
- Modifier le nom d’un onglet (d’une file active)
- Modifier la position d’un onglet par rapport aux autres
- Modifier la disposition des sous menus des onglets de paramétrage
- Gérer les environnements disponibles
A partir de la version 3.20
- Gérer l’activation des onglets en mode Plan Blanc
Chemin d’accès :
Gestion / Navigation

Pour consulter la notices qui reprend l’ensemble des points nécessaires à l’activation d’un nouvel onglet, cliquer sur ce LIEN
DESCRIPTIF
Vision Globales
La page est composée de deux parties :
- La première partie en haut affiche :
- la disposition des onglets (dont la ou les files actives)
- Le nom de l’onglet en gras
- Le nom de la vue paramétrée entre parenthèses
- les onglets visible en fonction de l’environnement
- La seconde partie en bas affiche :
- Les environnements disponibles
- Leurs positions dans le menu déroulant correspondant
FORMULAIRE DE MODIFICATION D’UN ONGLET (une vue)
- Libelle : Nom de l’onglet (par défaut le nom fixé lors de la création de la vue)
- Type : ne pas modifier pour le périmètre des Urgences
- Clé: ne pas modifier pour le périmètre des Urgences
- Etat : Gestion de l’affichage de l’onglet
- Invisible
- Visible
- Uniquement en mode Plan Blanc
- Uniquement hors mode Plan Blanc
- Classe : ne pas modifier pour le périmètre des Urgences
- Arguments : ne pas modifier pour le périmètre des Urgences
- Droit interdit : ne pas modifier pour le périmètre des Urgences
- Vérification environnement : ne pas modifier pour le périmètre des Urgences
- Méthode notification : ne pas modifier pour le périmètre des Urgences
- Intervalle notification : ne pas modifier pour le périmètre des Urgences
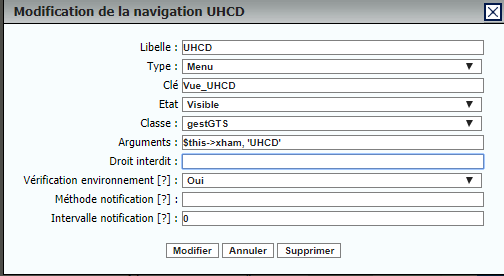
MODIFIER UN ONGLET
MODIFIER LE NOM D’UN ONGLET (File active)
- Cliquer sur le nom de l’onglet
- Dans le formulaire de saisie, modifier la valeur du « libellé » par le nom attendu
- Cliquer sur « Modifier«

Vous pouvez ainsi renommer l’onglet « RADIO » en « IMAGERIE »
MODIFIER LA POSITION D’UN ONGLET
- En regard du nom de l’onglet
- Cliquer sur le rectangle composé de 8 points
- Maintenir le clic et glisser vers la position souhaitée
- Relâcher le clic
MODIFIER LA DISPOSITION DES MENUS DE PARAMÉTRAGE
- Pour un menu de paramétrage (GESTION, FICHE et VUE)
- Cliquer sur le « + » pour afficher la composition du menu
- Glisser déposer le sous-menu selon le même principe décrit ci-dessus
Veillez à ne pas sortir du menu au risque de perdre la fonctionnalité
GESTION DES ONGLETS – MODE PLAN BLANC
- Cliquer sur le nom de l’onglet
- Dans le formulaire de saisie, modifier la valeur de « état » par :
- Visible (tout le temps)
- Uniquement en mode Plan Blanc
- Uniquement HORS mode Plan Blanc
- Cliquer sur « Modifier »
GESTION DE L’ENVIRONNEMENT
CRÉER UN ENVIRONNEMENT
- Dans Gestion des environnements (partie basse de la fenêtre)
- Ajouter le nom du nouvel environnement dans le champ de saisie
- Cliquer sur Ajouter
REPOSITIONNER L’ENVIRONNEMENT
Les environnements sont disponibles aux utilisateurs dans le menu déroulant à l’étage de l’identification.
Il peut être judicieux de déterminer l’ordre des environnements disponibles.
- Cliquer en regard du nom de l’environnement sur le rectangle composé de 8 points
- Maintenez le clic, puis glisser jusqu’à la position souhaitée
- Relâcher le clic
L’ordre des colonnes dans la partie supérieure est modifiée attestant de l’efficacité de la manipulation.
COMPOSER LES ENVIRONNEMENTS
Il s’agit d’associer les onglets (vues des files actives) en fonction de l’environnement.
Nous vous déconseillons de grouper des onglets de files actives de patients avec des onglets de paramétrage.
L’intérêt réside surtout dans la composition des sous menus pour les administrateurs afin de n’afficher que les sous menus nécessaires au paramétrage (et masquer ceux inutiles) afin de ne pas surcharger la page.
- Pour une colonne d’environnement dédiée cliquer dans la vignette correspondant au menu, sous menu ou onglet nécessaire
- Il n’y a pas de validation nécessaire, la colorisation de la vignette notifie la fonctionnalité