BUT :
Pouvoir créer un utilisateur
Chemin d’accès :
Gestion / Utilisateurs

Si votre établissement dispose d’un annuaire des professionnels type LDAP (ou active directory), cette fonctionnalité ne sera pas activée car gérée au niveau de l’annuaire établissement.

Contactez le Centre de Services pour la mise en place d’un lien LDAP / TU

Cette notice précède la notice Gestion des Groupes
DESCRIPTIF
- La colonne de droite (cadre rouge) : permet de visualiser les Groupes existants (par défaut et ceux crées dans Gestion des groupes. En cliquant sur un groupe vous visualiser directement la liste des utilisateurs de ce groupe.
- Le bloc central (cadre bleu) : affiche les informations liées aux utilisateurs.
- Les boutons actions (cadre orange) :
- Appliquer une action :
- Ajouter des utilisateurs sélectionnés à un groupe
- Supprimer des utilisateurs sélectionnés d’un groupe
- Désactiver des utilisateurs sélectionnés
- Utiliser des filtres
- Utilisateurs activés / désactivés / tous
- Filtre libre sur un nom
- Appliquer une action :
CRÉER UN UTILISATEUR
- Cliquer sur « Créer d’un utilisateur »
- Remplissez le formulaire de création
- login : est l’identifiant utilisateur
- Nom : Nom de l’utilisateur
- Prénom : Prénom de l’utilisateur
- Adresse électronique : l’adresse mail de l’utilisateur (utilisée en cas de perte du mot de passe)
- Le mot de passe : par exemple prénom+nom (à la première connexion l’utilisateur sera obligé de le modifier)
- La date de validité :
- si vide pas de fin de validité
- si date saisie, l’utilisateur sera désactivé à cette date
- Option 1 : Utiliser pour des options spécifiques d’appels contextuels
- Option 2 : Utiliser pour des options spécifiques d’appels contextuels
- Date de validité du mot de passe : Issue du paramétrage des options liées à l’identification
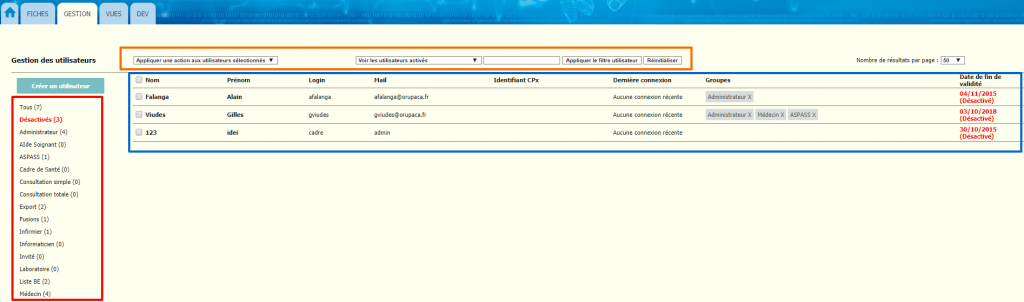
AJOUTER DES DROITS A UN UTILISATEUR
- Dans le champ « groupes disponibles«
- Cliquer simplement sur le ou les droits à attribuer
- Les droits attribués apparaissent dans le champ « groupes attribués »

Remarques : Pour un admin, associer le droit administrateur et le droit métier, par exemple pour un Médecin admin : Médecin + Gestion
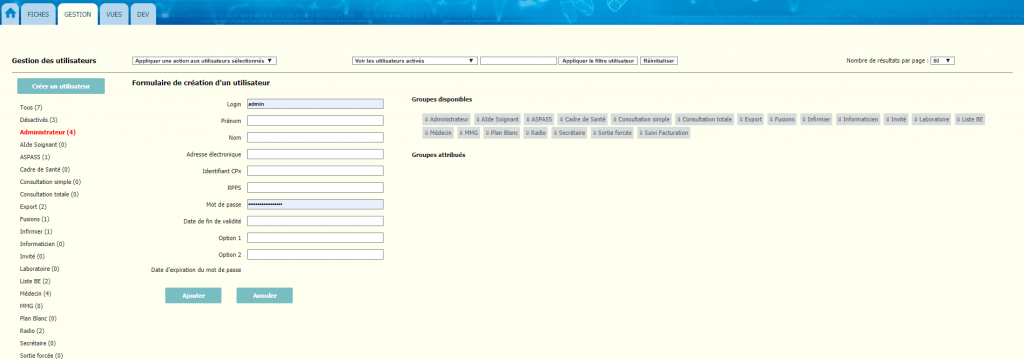
SUPPRIMER DES DROITS A UN UTILISATEUR
- Dans le champ « groupes attribués«
- Cliquer simplement sur le ou les droits à supprimer
- Les droits attribués disparaissent du champ « groupes attribués
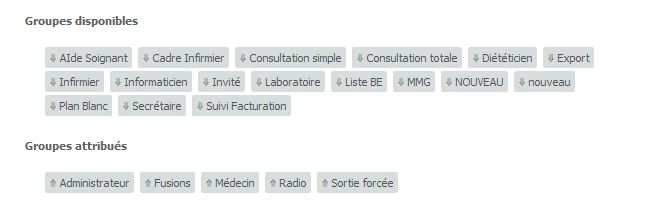
MODIFIER UN UTILISATEUR
- Sélectionner le groupe de l’utilisateur ou utiliser le filtre sur le nom
- Sélectionner l’utilisateur et modifier dans le formulaire de saisie les informations (sauf le login)
- Modifier si besoin également les droits comme décrit précédemment
SUPPRIMER UN UTILISATEUR
Afin de bien historiser les logs utilisateurs, il n’est pas possible de supprimer un utilisateur. Les utilisateurs doivent donc être simplement désactivé aux besoins (conservation de l’historique de l’utilisateur).
Il existe 2 méthodes :
Méthode 1 :
- Sélectionner le groupe de l’utilisateur ou utiliser le filtre sur le nom
- Cocher la case de l’utilisateur
- Dans le menu « Appliquer une action …. », sélectionner Désactiver
Méthode 2 :
- Sélectionner le groupe de l’utilisateur ou utiliser le filtre sur le nom
- Sélectionner l’utilisateur et saisir une date de fin dans le formulaire de modification
- Enregistrer
RÉACTIVER UN UTILISATEUR
Il existe 2 méthodes :
Méthode 1 :
- Sélectionner le groupe de l’utilisateur ou utiliser le filtre sur le nom
- Cocher la case de l’utilisateur
- Dans le menu « Appliquer une action …. », sélectionner Désactiver
Méthode 2 :
- Sélectionner le groupe de l’utilisateur ou utiliser le filtre sur le nom
- Sélectionner l’utilisateur et supprimer la date de fin dans le formulaire de modification
- Enregistrer