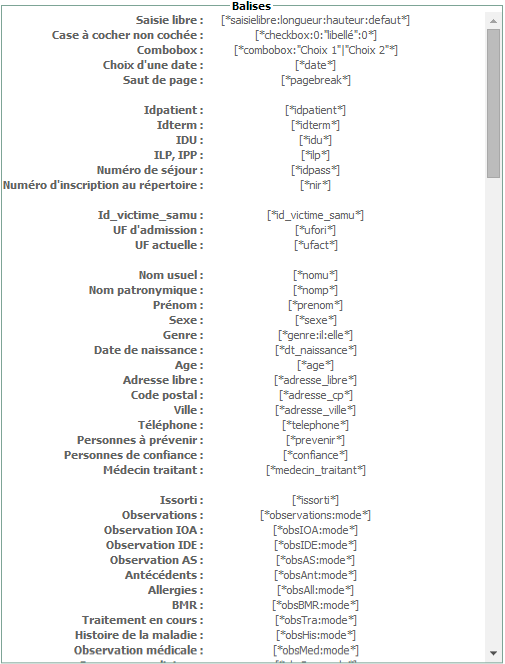BUT :
Le but est :
- de créer un masque pour les documents (pourtour du document incluant titre, logo, descriptif du service et pied de page)
- de créer des documents (conseils, ordonnances, courrier de sortie)
- d’intégrer des documents statiques (hors TU et non modifiables)

Les masques de pages peuvent être utilisés en plus des documents pour les bons d’imagerie, les ordonnances issues du module LAP).
Chemin d’accès :
Fiche / Gestion fiche urgences / Documents
DESCRIPTIF
Pour suivre cette notice, ouvrez un masque (ou un document) ou consulter les copies d’écrans associées.
PRÉSENTATION DE LA PAGE
- Gestion des masques : Regroupe les masques de page de votre Terminal, avec :
- Le nom du masque
- La date de la dernière modification et l’opérateur
- Une poubelle pour supprimer le masque
- Gestion des documents : regroupe les documents de votre Terminal, avec :
- les catégories de document
- les documents et :
- Le nom
- La date de la dernière modification et l’opérateur
- Le masque utilisé
- le statut (actif = utilisé, inactif = non proposé dans l’interface utilisateur)
- Une poubelle pour la suppression définitive
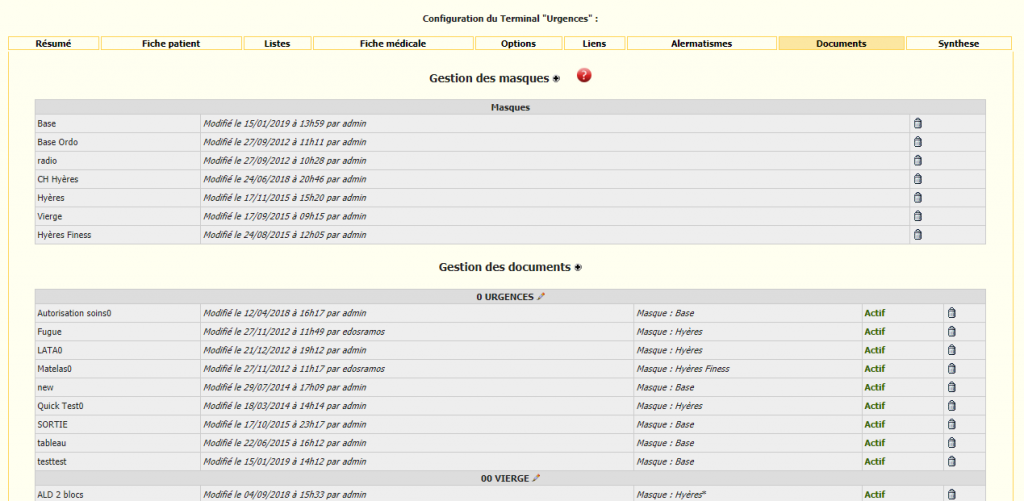
MASQUES
NOM DU MASQUE
Champ de saisie libre

Nous vous conseillons d’utiliser des libellés explicites, par exemples : Masque Adultes avec RPPS, Masque Enfants sans RPPS, ….
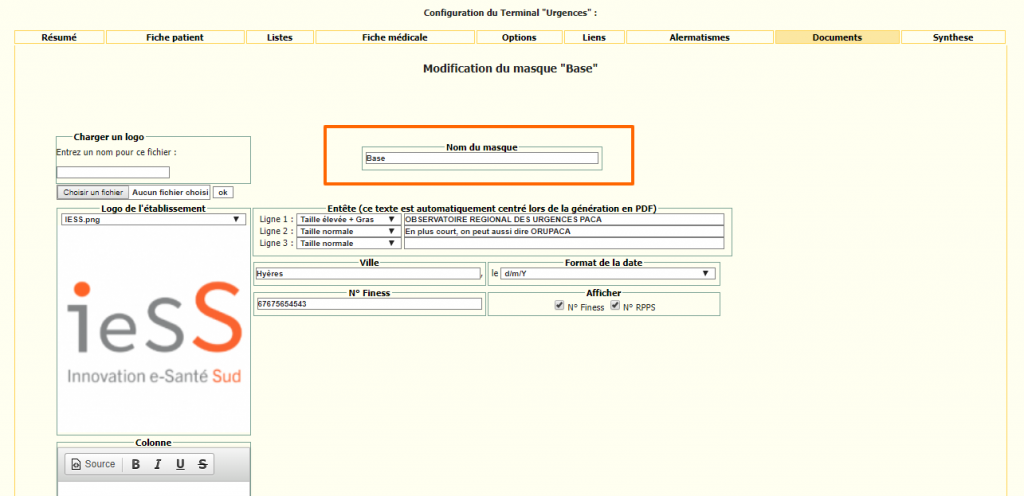
ENTÊTE
Le texte saisi sera automatiquement centré.
Vous pouvez paramétrer 3 lignes de textes :
- Choix du format : Menu déroulant
- Champ de saisie libre
COMPLÉMENTS DE L’ENTÊTE
- Ville : permet d’afficher le texte saisi, par exemple « à Hyères »
- Format de la date : sélectionner dans le menu déroulant le format souhaité
- N° FINESS : permet de générer le code barre du FINESS Etablissement (obligatoire pour les ordonnances de sortie)
- Code RPPS : permet de générer le code barre du médecin en lien avec l’annuaire (obligatoire pour les ordonnances de sortie)
- Afficher : En cochant vous afficherez le code barre généré ci-dessus en fonction de vos besoins
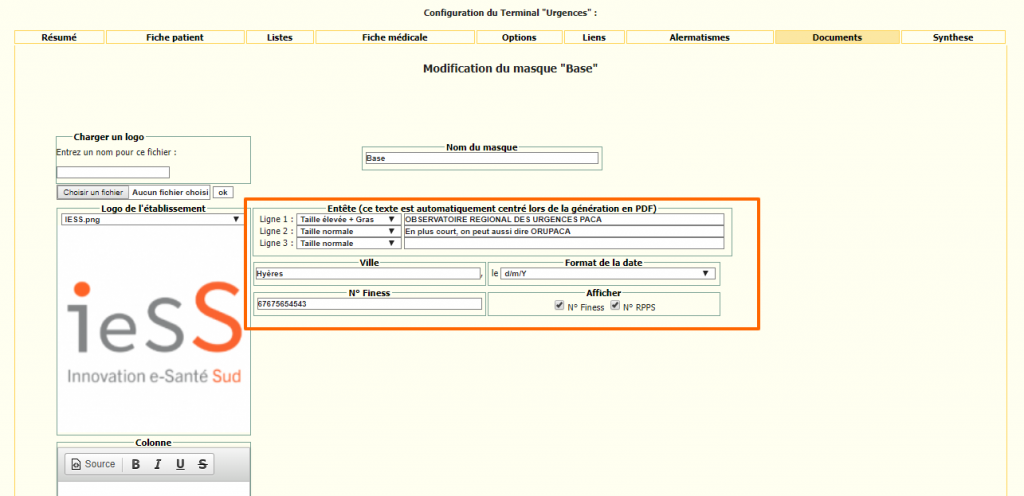
LOGO DE L’ETABLISSEMENT
Pour le logo de votre établissement vous pouvez au choix :
- Charger un logo : permet de téléverser directement votre logo dans TU, puis de le sélectionner dans le cadre Logo de l’établissement
- Logo de l’établissement : sélectionner le logo souhaité
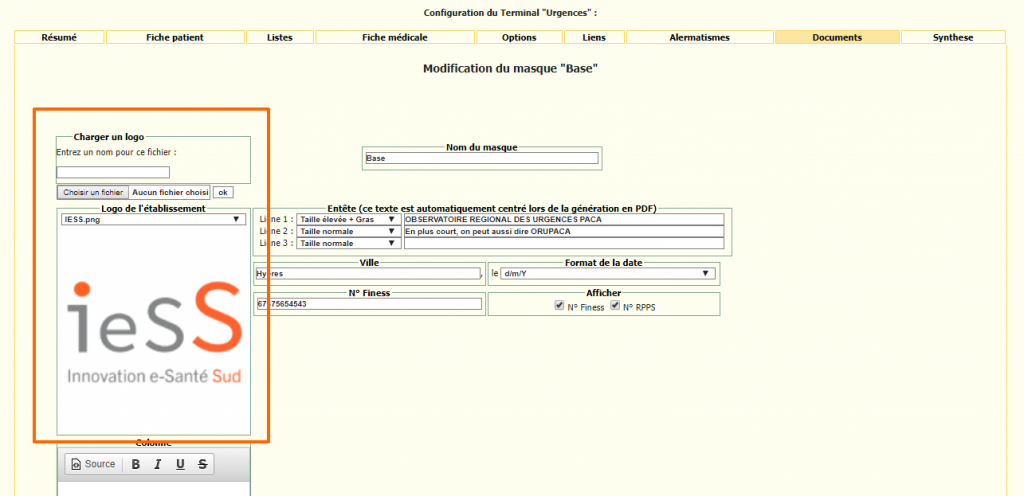
COLONNE
Permet de composer les informations du service (Chef de service, liste des praticiens, secrétariat, Cadre de Santé, …)
Il s’agit d’un traitement de texte simplifié dont les boutons vous permettent : le gras, l’italique, le souligné et les compositions

Si la colonne de gauche est vierge, TU considère que le masque ne comporte pas de colonne, le texte du document prendra alors toute la largeur de la page.
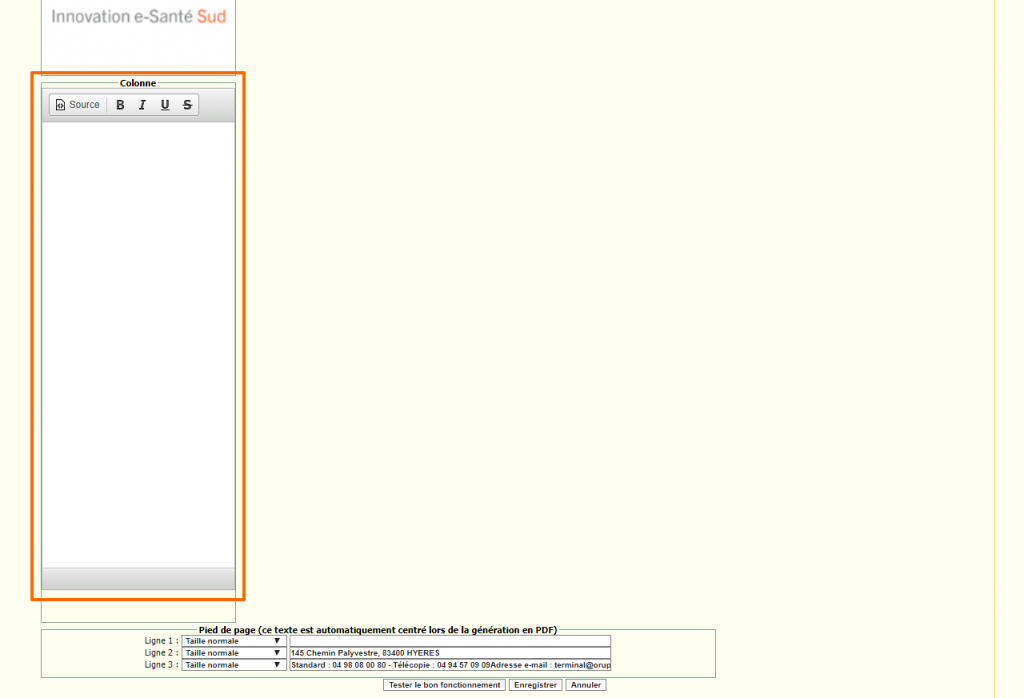
PIED DE PAGE
Le principe est identique à celui de l’entête
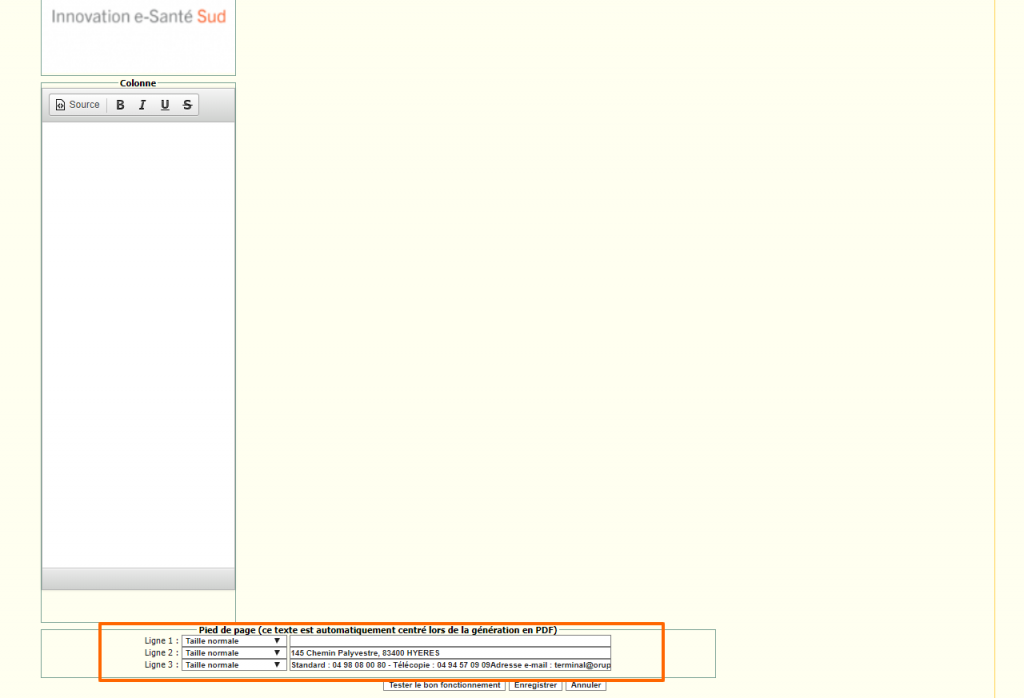
ENREGISTREMENT
- Tester le bon fonctionnement : Afin de vérifier l’absence d’anomalie dans le paramétrage
- Enregistrer : Pour valider le masque

DOCUMENT
DESCRIPTION DU DOCUMENT
- Nom : Attribuer un nom au document
- Code document : Permet d’attribuer un code qui sera utilisé pour déterminer si le document doit être envoyé vers la GED établissement ou non via le flux document
- Catégorie : Sélectionner une catégorie prééxistante dans le menu déroulant ou attribuer un nouveau nom à une nouvelle catégorie.
- Masque : Attribuer un masque au document
- Option : afficher le masque uniquement sur la première page
- Duplicata :Editer le document en plusieurs exemplaires
- avec la mention duplicata
- Sans la mention duplicata
- sans duplicata
- Quantité : vous pouvez choisir le nombre de copie .
- Date du document :
- date d’édition du document
- date d’admission du patient
- Cadre identité : permet d’afficher les données identitaires du patient (administratives)
- Ordonnance de sortie : Permet de taguer les documents susceptibles d’être envoyés en tant que pièce jointe avec la lettre de liaison (CRH détaillé, Courrier simple, Ordonnance, …)
- Envoi au DMP : Permet de taguer les documents susceptibles d’être envoyés au DMP s’ils sont édités par un utilisateur
- Type de document DMP : Permet de typer les documents susceptibles d’être envoyés au DMP selon le référentiel national.
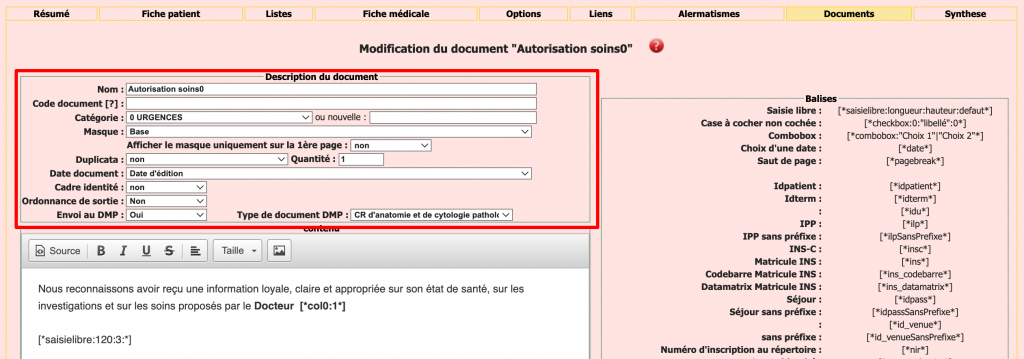

Pour classer vos catégories de documents, pensez à leur attribuer un préfixe numérique. Sinon le classement se fera par ordre alphabétique du nom de la catégorie.
CONTENU
Il s’agit d’un traitement de texte simplifié dont les boutons vous permettent : le gras, l’italique, le souligné et les compositions.
Vous pouvez aussi composer le texte avec des balises. Ces balises sont des briques de construction issue de la Fiche Patient et de la Fiche Médicale. Elles permettent aussi l’élaboration de champs de saisies libres, de gestion de cases à cocher, de menus déroulants, …
LES BALISES
Les balises sont composées :
- En ouverture : [*
- du type de balise : son nom
- d’options : les options sont situées après les « : » et/ou entre « »
- d’une fermeture : *]
En cliquant sur une balise, celle ci s’intègre automatiquement au champ de saisi au niveau de la dernière position du pointeur de la souris. Vous pouvez aussi utiliser le Glisser-Déposer
Nom usuel du patient : permet d’insérer automatiquement le nom du patient dans le document final, [*nomu*].
Selon le même principe vous pouvez insérer le prénom, l’âge, le sexe, l’adresse, ….
Saisie libre : permet d’insérer dans un document une zone de texte à compléter ou modifier [saisielibre:longueur:hauteur:defaut]
par exemple :
[saisielibre:120:3:] = 120 caractères de longs, 3 lignes, pas de texte par défaut
[saisielibre:25:1:pansement] = 25 caractères de longs, 1 lignes, « pansement » sera le texte par défaut affiché dans le document.
Case à cocher : permet d’afficher des cases à cocher, avec au choix un visuel dans l’éditeur de document et un choix pour l’impression de la case dans le document édité. Voici les différentes balises possibles
- Affiché une case à cochée qui sera
visible dans le document
- [checkbox:0*] = case à cocher non cochée (vierge)
- [checkbox:1*] = case à cocher déjà cochée
- [checkbox:4*] = case à cocher obligatoire dans le document.
- Affiché une case à cochée qui sera
invisble dans le document
- [checkbox:2*] = case à cocher non cochée invisible (vierge)
- [checkbox:3*] = case à cocher déjà cochée invisible
- [checkbox:5*] = case à cocher obligatoire
- Affiché un libellé après la case à cocher : après le nom de la balise ajouter // : » votre texte » //, ce champ est facultatif
Par exemple :
[checkbox:2: »TAPER ICI VOTRE TEXTE*]
- Masqué les cases à cochées qui n’ont pas été cochées dans le document final : utilisé l’option 1
- [*checkbox:0: »libellé »:1*] : le code :1 permet l’activation de l’option, le texte présent après la case à cocher est supprimée jusqu’au prochain retour à la ligne (ou prochaine case à cochée s’il y en a une sur la même ligne)
- 0 = inactivation par défaut
Par exemple,
[checkbox:2:1*] dans cette exemple il n’y a pas de zone de texte saisie par défaut (cf point ci-dessus)
La balise combobox permet de créer des menus déroulants dans un document [combobox: »Choix 1″| »Choix 2″], chaque item doit être placé entre 2 guillemets, ex « choix1″, »choix2 »

pour séparer les items, utiliser le « pipe » : Ctrl+Alt+6 (windows) ou Maj + Option + »L » (Mac).
Par exemple,
[combobox: » »| »Accident du travail »*], affiche dans le document final un menu déroulant avec le 1er choix qui est vide (donc si le menu n’est pas utilisé, il ne sera pas visible dans le document) et la possibilité de sélectionner « Accident du travail ».
La Balise saut de page permet de déclencher la suite du texte dans une autre page pour les documents longs et permettre ainsi une meilleure répartition du texte.
Les balises « Dates 1, 2, 3, 4 » permettent d’intégrer les valeurs horaires des Evénements 1, 2, 3, 4 de la fiche patient directement repris en toutes lettres
La balise choix d’une date : fait apparaître un calendrier dateur dans le document
La balise genre,permet d’attribuer un genre a du texte, évitant ainsi « patient(e) » ou « il/elle » [*genre:il:elle*]
- il = emplacement du mot au masculin
- elle = emplacement du mot au féminin
Par exemple
[*genre:patient:patiente*] ou patient[*genre::e*] affichent « patient » si il s’agit d’un homme et « patiente » s’il s’agit d’une femme.
Les balises « Générique 1,2,3,4,5,6…14 » permettent d’intégrer les valeurs des items Générique 1,2,3,4,5,6,…14 de la Fiche patient. En ajoutant // :1 // vous rendez la saisie obligatoire dans le document si le menu déroulant de la Fiche patient n’est pas saisie (il se complétera par la même occasion).

Caractère obligatoire d’un item : Un item de la fiche patient peut être rendu obligatoire dans un document (sous forme de menu déroulant, ou de simple balise).
Il suffit d’ajouter « :1 » à la balise par exemple : nom du médecin [*col0*] (non obligatoire) => [*col0:1*] (obligatoire)
- Constantes
- [*constante_fr:toutes:mode*] : affiche toutes les constantes saisies.
- [*constante_fr:der:mode*] : affiche la dernière constante saisie
- Afficher avec une puce devant (point
noir)
- mode1 : affichage valeur
- mode2 : affichage valeur + date
- mode3 : affichage valeur + date + UF de saisie
- Afficher sans la puce devant
- mode4 : affichage valeur
- mode5 : affichage valeur + date
- mode6 : affichage valeur + date + UF de saisie
- Balises observations : chaque observation de la fiche médicale peut être intégrée dans un document, 3 modes sont possibles avec 2 jeux d’affichages il suffit de remplacer « mode » dans la balise par la valeur souhaitée.
- mode1 : affiche le texte
- mode2 : affiche la date + le texte
- mode3 : affiche l’UF de saisie + nom de l’utilisateur + la date + le texte
- mode4 : affiche le texte avec une puce devant
- mode5 : affiche la date + le texte avec une puce devant
- mode6 : affiche l’UF de saisie + nom de l’utilisateur + la date + le texte avec une puce devant
Par exemple pour la conclusion
[*obsCcl:mode1*] affiche seulement le texte de la conclusion,
- Balises des scores cliniques : 3 types sont disponibles avec
- Balise du score avec plusieurs modes d’affichage
- mode1 : affiche la valeur du score
- mode2 : affiche la valeur + la date
- mode3 : affiche la valeur + la date + nom de l’utilisateur
- mode4 : affichage valeur sans la puce
- mode5 : affichage valeur + date sans la puce
- mode6 : affichage valeur + date + nom de l’utilisateur sans la puce
- Balise info : affiche l’interprétation de la valeur du score
- Balise détail : Affiche l’ensemble des éléments du score saisis
- Balise du score avec plusieurs modes d’affichage
A vous de jouer….ou vous pouvez nous contacter via la Hotline
LIAISON DE DOCUMENTS
Il est possible de lier des documents entre eux, c’est à dire qu’un utilisateur en cochant simplement le document 1, pourra éditer dans le même temps sans clics supplémentaires les documents 2, 3 et 4 liés au document 1 (il peut décocher ces documents s’il ne souhaite pas les éditer).
- Cliquer dans la colonne de gauche sur le document à lier (chapitrage de tous vos documents),attention les documents surlignés en rouge ne sont pas activés pour cette fiche.
- Le document lié bascule dans la colonne de droite
- N’oublier pas d’enregistrer tout en bas de la page (pas forcément visible selon le nombre de documents en services)
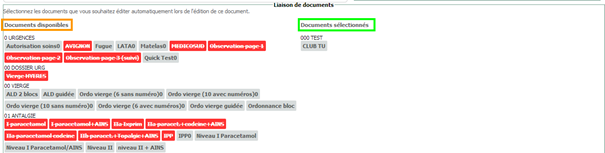
CRÉER UN MASQUE DE PAGE
- Cliquer sur le « + » en regard de Gestion des masques
- Compléter en fonction des points détaillés dans le DESCRIPTIF
- Cliquer sur « Tester le bon fonctionnement«
- Puis sur « Enregistrer«
SUPPRIMER UN MASQUE DE PAGE
- Cliquer sur la poubelle en regard de Gestion des masques
- Confirmer la suppression

ATTENTION : vous ne pouvez pas supprimer un masque si celui-ci est rattaché à au moins un document. Vous devez donc soit supprimer le document soit modifier sont masque.
CRÉER UN DOCUMENT
- Cliquer sur le « + » en regard de Gestion des documents
- Composer en fonction des points détaillés dans le DESCRIPTIF
- Cliquer sur « Enregistrer«

Un coup de pouce pour créer un document type courrier de sortie…..cliquer sur ce LIEN.
DÉSACTIVER UN DOCUMENT
Votre document est en cours de rédaction, ou vous venez de l’intégrer via un import. Vous devez bien penser à le désactiver jusqu’à ce qu’il soit finalisé.
Sur la page de gestion des documents, dans le bloc Gestion des documents pour le document :
- Cliquer sur « Actif » en vert
- Le document passe au rouge « Inactif«
SUPPRIMER UN DOCUMENT
Attention c’est manipulation est irréversible.
Sur la page de gestion des documents, dans le bloc Gestion des documents pour le document :
- Cliquer sur la « Poubelle » en bout de ligne
- Confirmer la suppression
MODIFIER LA CATÉGORIE D’UN DOCUMENT
Sur la page de gestion des documents, dans le bloc Gestion des documents pour le document :
- Cliquer sur la ligne du document
- Pour catégorie : modifier dans le menu déroulant ou saisir un nouveau nom pour créer une nouvelle catégorie
- Cliquer sur « Enregistrer » en bas de page
MODIFIER LE NOM D’UNE CATÉGORIE DE DOC
Un petit crayon en regard de chaque nom de catégorie permet de modifier le libellé de la la catégorie
CRÉER UN DOCUMENT STATIQUE
Sur la page de gestion des documents, dans le bloc Gestion des documents statiques
- Cliquer sur le « +«
- Donner un nom au document
- Affecter une catégorie ou donner un nom à une nouvelle catégorie
- Intégrer le document avec le champ de recherche
- Valider
Documents statiques standards
Vous pouvez intégrer plusieurs formats de documents qui ne seront pas modifiables dans TU : png, jpeg, pdf, doc, ….
Documents statiques de type cerfa

Nous vous invitons à suivre ce LIEN spécifique à la gestion des modèles de cerfa