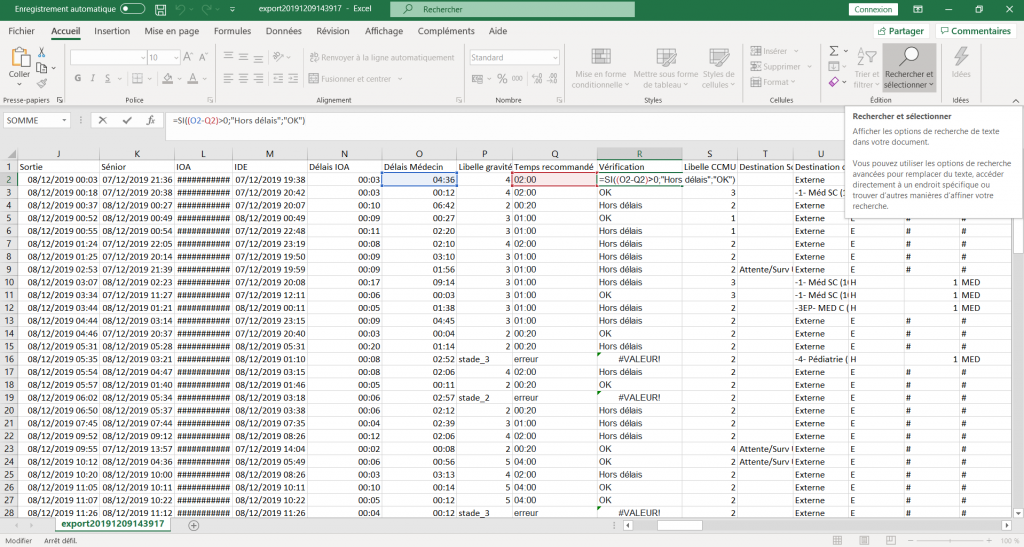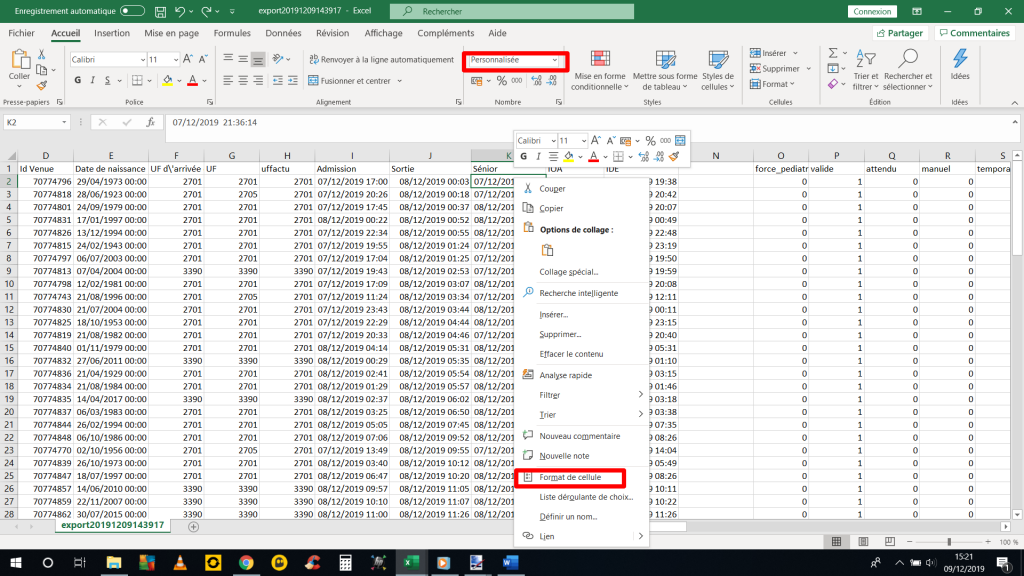Cette page reprend les principaux éléments nécessaires à minima pour utiliser les autres tutos de cette section.
Nous vous conseillons pour une lecture plus approfondie ce site : https://www.excel-pratique.com/fr/cours/excel_bases.php
PRÉSENTATION
Classeur et feuilles
Le classeur est le fichier excel contenant un ou plusieurs tableaux que l’on nomme « feuille ».
le nom de la feuille est visible dans l’onglet en bas à gauche du classeur.
On bascule d’une feuille à l’autre en cliquant sur l’onglet correspondant.
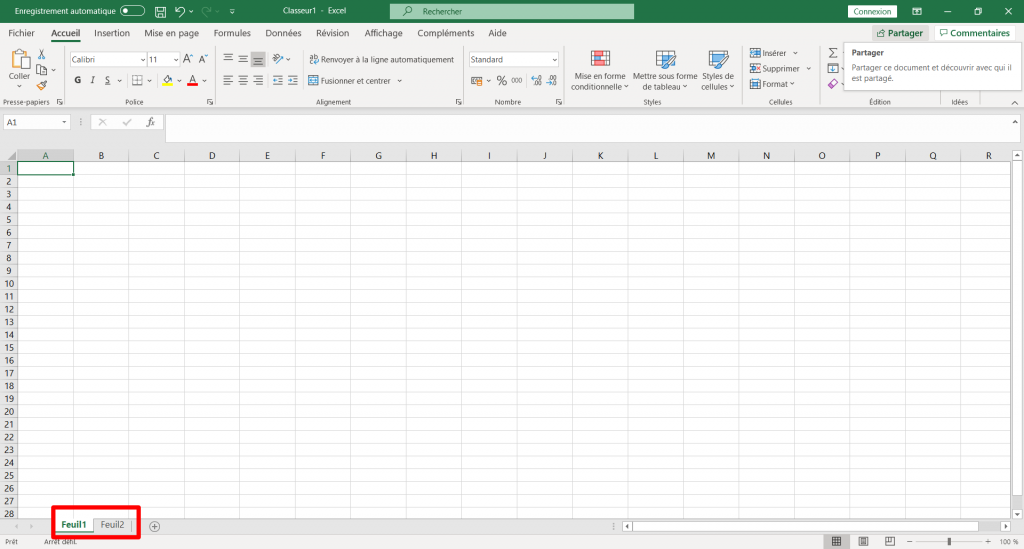
Colonnes et Lignes
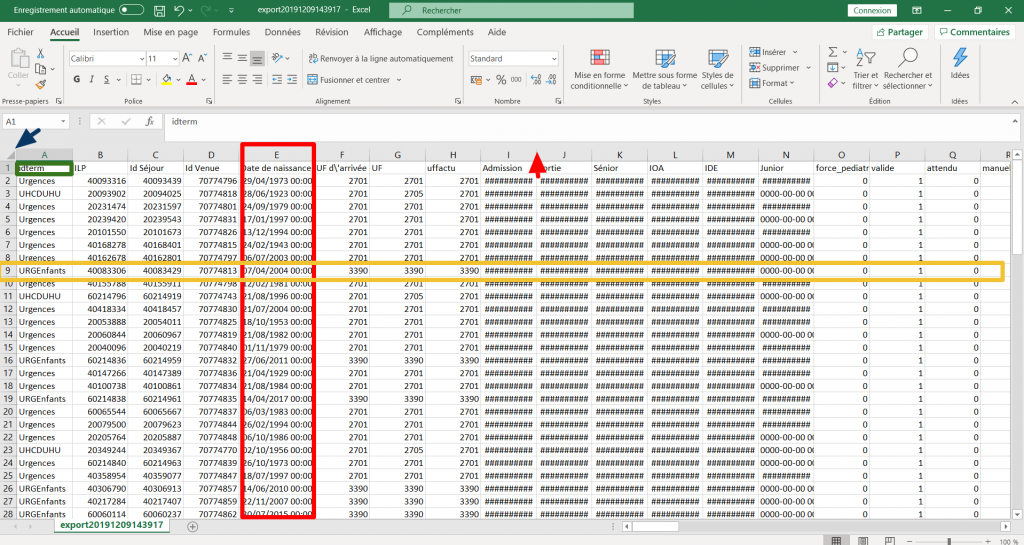
Une ligne est horizontale, elle est typée par un chiffre, sur la copie d’écran la ligne orange est la ligne 9
Une colonne est verticale, elle est défini par une ou plusieurs lettres, sur la copie d’écran la colonne rouge est la colonne E
Cellule
Une cellule est défini comme l’intersection d’une ligne et d’une colonne, dans la copie d’écran la cellule jaune est donc A1.
Le nom de la cellule est visible dans l’encart rouge et son contenu dans l’encart bleu.
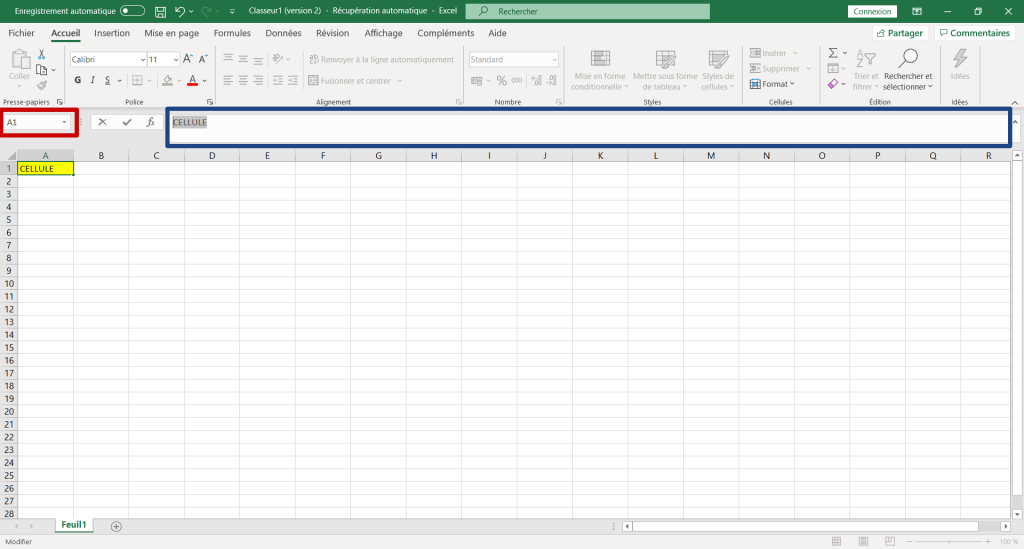
MANIPULATIONS
Format d’une cellule
Ce que vous voyez dans une cellule est un format d’une valeur en général numérique.
Ainsi 43806,90 correspond au format date JJ/MM/AAAA HH:MM à la date du 07/12/2019 21h36.
Pour transformer le format d’une cellule, au choix :
- clic droit dans la cellule, puis sélectionner format
- dans le bandeau principal
Plusieurs formats prédéfinis sont disponibles
Il est également possible de sélectionner un format particulier dans, Autres formats puis format personnalisé
Agrandir une colonne
Pour agrandir automatiquement une colonne (à l’ensemble des caractères de la plus grande des cellules) :
- Positionner le curseur au niveau entre la tête de colonne à agrandir et la colonne à sa droite (un symbole d’écartement doit apparaître)
- Double cliquer
- la colonne s’est agrandie
Pour agrandir manuellement une colonne
- Positionner le curseur au niveau entre la tête de colonne à agrandir et la colonne à sa droite (un symbole d’écartement doit apparaître)
- Puis tout en maintenant le clic déplacer le curseur jusqu’à la positionne souhaitée
Pour agrandir avec une valeur donnée
- Clic droit sur la tête de colonne
- Puis largeur de la colonne
- Saisir la taille souhaitée
Sélectionner toutes les cellules
Cliquer dans le coin supérieur gauche du tableau pour sélectionner toute les cellules.
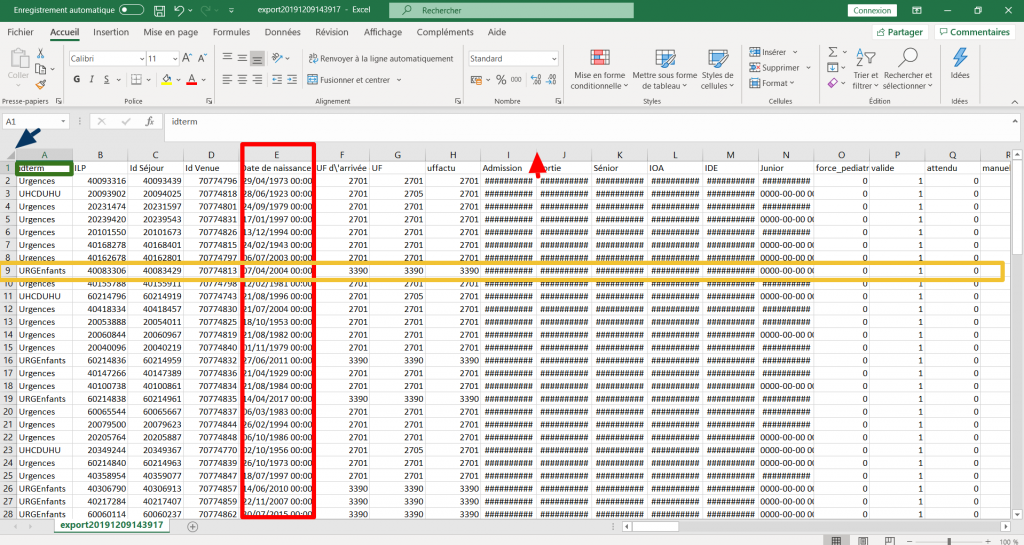
Copier-coller des colonnes
Le copier-coller est une fonctionnalité connue et utilisée dans plusieurs logiciels, la particularité d’EXCEL réside dans la nature du coller.
En effet plusieurs « collages » sont possibles :
- collage simple
- coller les valeurs (uniquement les valeurs des différentes cellules)
- Coller avec la mise en forme
- coller -transposer…..
La fonctionnalité la plus utilisée dans les tutos sera celle du « coller les valeurs », ce mode de collage permet de n’intégrer, par exemple, que le résultat d’un calcul ou d’une formule. C’est à dire la valeur de la cellule.
Formules EXCEL
Excel permet l’élaboration de formule, ce qui permet de gagner du temps et fait la force de l’outil.
Une formule se saisit dans une cellule ou dans la zone de contenu de la cellule.
Une formule commence toujours par le signe « = »
Un assistant de formules est intégré dans les dernières versions d’excel, il est disponible dans l’encart à gauche de la zone de contenu de la cellule.
Dans cet encart la « croix » permet de supprimer et la « coche » de valider les saisies.
Attention de ne pas cliquer en dehors de ce champ est en particulier sur des cellules involontairement car elles seront inclues dans la formule.
Au niveau de la création des indicateurs, des formules vous seront données il suffira simplement de remplacer la valeur des cellules.
Pour étirer une formule à l’ensemble d’une colonne, une fois la formule validée pour une cellule, double-cliquer sur le petit carré dans le coin inférieur droit de la cellule.